Cómo utilizar BUSCARV por todo un libro de Excel para encontrar registros únicos sin importar la posición de los datos
¿Qué es la función BUSCARV?
BUSCARV forma parte de las funciones de búsqueda de Excel, siendo una de las más conocidas e importantes. Esta función tiene por finalidad encontrar un determinado valor dentro de un rango de datos, es decir, podemos buscar un valor dentro de una tabla y saber si dicho valor existe o no.
Cabe destacar que también es la más utilizada, por lo cual es importante aprender a emplearla adecuadamente, dominando los detalles y consideraciones que debemos tener en cuenta al utilizarla.

¿Cómo utilizar BUSCARV?
Todo comienza por definir el elemento a buscar (código de producto, nombre de proveedor, # de reclamo, etc). La función BUSCARV empieza a buscar de forma vertical por la primera columna de la tabla o matriz, una vez localizado el dato devuelve el valor correspondiente al número de columna que especifiquemos. Por último, para asegurar que el dato hallado sea el correcto vamos a elegir 0 (coincidencia exacta) en el último argumento de la función.
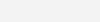
¿Puede ser empleada a lo largo y ancho de todas las hojas?
La función puede ser utilizada por todo el libro de Excel, pero siempre en dirección de derecha a izquierda, pues siempre analiza hacia esa dirección. Sin embargo, en este post te vamos a brindar un tip para poder realizar la consulta tanto de en esa dirección como viceversa.
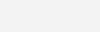
Caso práctico
Tenemos un libro de Excel con dos hojas; en la primera (“Data”) existe una tabla maestra de distintos clientes a los que prestamos servicios (seguridad, sistemas y publicidad), en la siguiente (“Consulta”) vamos a realizar consultas a partir de datos que están registrados en dicha tabla.
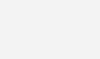
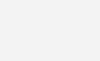
Solución
Para resolver ambas consultas vamos a utilizar la función BUSCARV, sin embargo, vamos a hacer usos de unos tips, pues haciéndolo de manera común nos saldría error.
-
De izquierda a derecha
Entonces para el primer caso – de izquierda a derecha, a partir de esos ID debemos encontrar el servicio que le corresponde. Para esto vamos a elegir sólo una sección de la tabla maestra de datos.
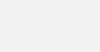
Como se aprecia, la sección que va a ser utilizada en la fórmula será C2:E9, luego vamos a indicar la columna de la cual se quiere obtener el dato; en esta matriz sería la columna 2 (servicio) y por ultimo indicamos una coincidencia exacta (0). Veremos cómo ahora si devuelve los servicios correspondientes para cada ID. Recuerda siempre congelar la matriz (segunda condición de la fórmula) con F4.
TIP: No necesariamente toda la data debe ser siempre seleccionamos, podemos jugar con la selección simplemente debemos tener claro cuál será la primera columna.
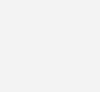
-
De derecha a izquierda
Para este ejercicio será algo más complejo, porque como puedes ver en la imagen vamos a devolver el nombre del cliente en base al RUC, por tanto, debemos revertir el sentido de evaluación de BUSCARV, esto lo vamos a lograr añadiendo la función ELEGIR a la fórmula.
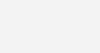
La función ELEGIR está ayudando a reordenar de manera inversa la tabla, asignándole una nueva posición a cada columna, ahora la primera es la última – la segunda tercera – la tercera segunda y la última primera. Luego vamos a indicar la columna de la cual queremos el dato, para este ejemplo es la 4°. Por último, seleccionamos coincidencia exacta (0). Entonces con ese nuevo orden BUSCARV podrá analizar y devolver efectivamente la información.
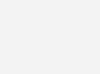
Conclusión
Si bien es cierto que la función BUSCARV puede tener límites, siempre podemos utilizar otras funciones para apoyarnos a conseguir nuestro objetivo, pues la utilidad de estas es casi infinita.
[download_file_button button_download_id=»1443″]

Olvidaba decirte…Si deseas implementar este u otro desarrollo a tu medida solo debes escribirnos… ¡Es fácil y rápido! Debajo se encuentra tanto el e-mail como nuestro número de contacto… ¡Un placer en ayudarte!


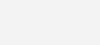
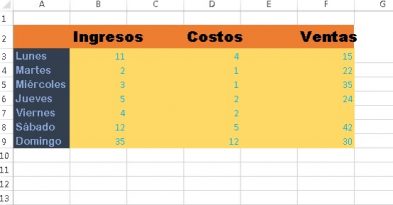
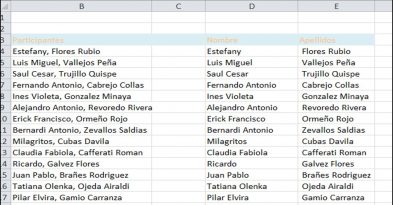
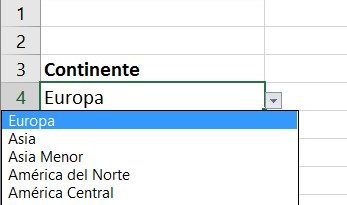
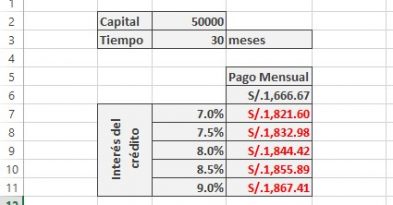
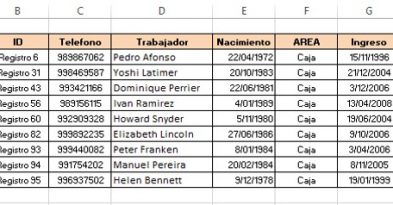
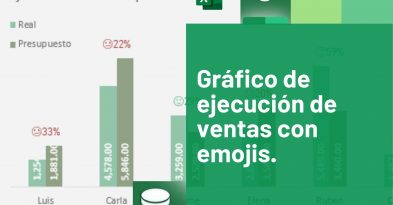
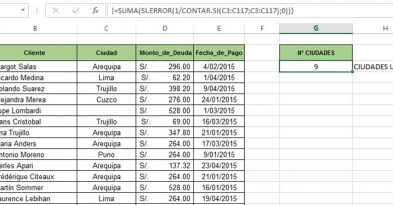
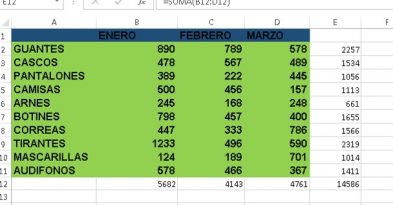
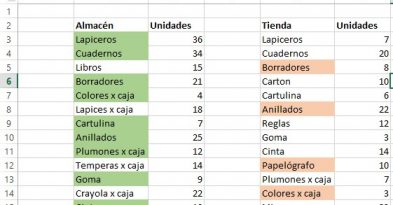

Deja una respuesta