Cómo cambiar y enlazar imagen dinámicamente en Excel
En esta ocasión explicaremos como enlazar una imagen para que pueda cambiar automáticamente en tu plantilla de Excel con un truco sencillo. ¡Vamos a averiguarlo!
Abrimos un libro nuevo y a la primera hoja le ponemos de nombre ‘Catálogo’ e insertamos 3 imágenes:
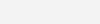 Vemos que hemos insertado las imágenes en diferentes rangos:
Vemos que hemos insertado las imágenes en diferentes rangos:
- La primera imagen está ubicada en el rango “A1:D10”.
- La segunda en el rango “E1:H10”.
- La tercera en el rango “I1:L10”.
Al primer rango de celdas le llamaremos “CUADERNO”, al segundo “LIBRO” y al tercero “FOLDER”.
Estos nombres los usaremos en la segunda hoja (“Ficha”), para responder a la pregunta:
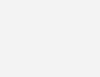
En la celda E4 hemos insertado un cuadro combinado y lo hemos alimentado con los datos que están en la tabla (Libro; Cuaderno; Folder).
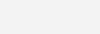
La clave de todo este asunto viene ahora, ya que para asociar al valor desplegado en el cuadro combinado vamos a nombrar una referencia, seguimos estos pasos Ficha FÖRMULAS à ASIGNAR NOMBRE y saldrá una ventana donde asignaremos de nombre “Imagen” e ingresamos la siguiente fórmula:
=ELEGIR(Ficha!$H$2;Libro;Cuaderno;Folder)
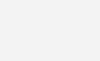
Lo que hace está fórmula es elegir la imagen de acuerdo al índice que crea el cuadro dependiente, sabemos que el cuadro necesita de una celda para referenciar la posición; en mi caso H2; este es la clave para que la imagen pueda cambiar automáticamente.
Ahora nos dirigimos a la hoja “Ficha”, e insertamos cualquier imagen:
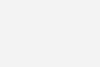
Simplemente seleccionamos la imagen, nos vamos a la barra de fórmulas y ponemos la siguiente fórmula:
=Imagen
Este es el resultado:
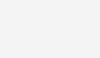
Es así como puedes cambiar una imagen automáticamente en Excel, anímate a probar este truco sencillo.
[download_file_button button_download_id=»1289″]]

Olvidaba decirte…Si deseas implementar este u otro desarrollo a tu medida solo debes escribirnos… ¡Es fácil y rápido! Debajo se encuentra tanto el e-mail como nuestro número de contacto… ¡Un placer en ayudarte!
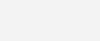


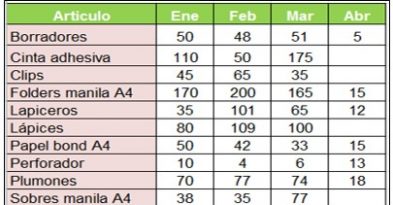
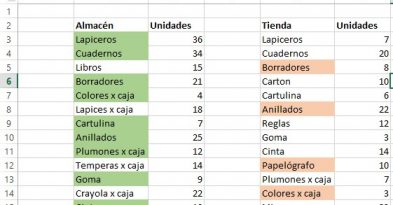
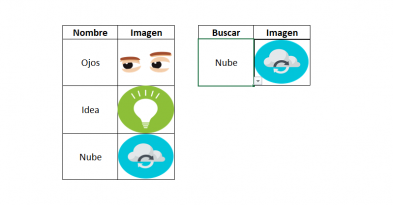

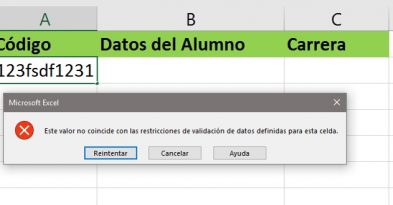
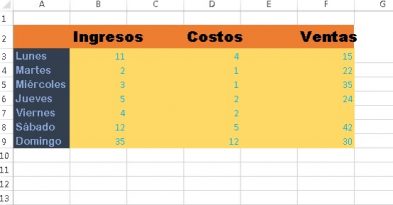
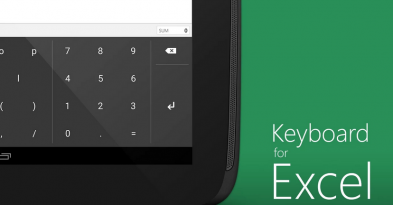
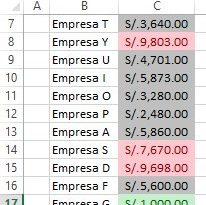
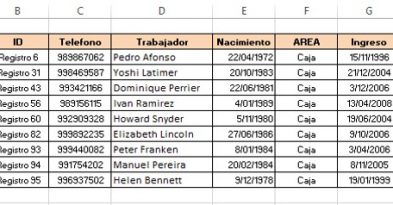
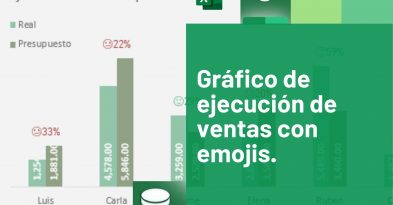
Deja una respuesta