Formato condicional de flechas con iconos
TEAM EXCEL2WIN2022-01-29T11:56:06-05:00
El formato condicional es una excelente herramienta en Excel que nos permite dar formato a las celdas en función de su valor. Ya que son buenos para identificar de manera sencilla a simple vista, si hay un aumento o disminución; o en algún tipo de valoración.
En este articulo aprenderemos a aplicar el formato condicional de varias formar.
Ejercicio Nro 1
En nuestro cuadro de resultados dado por la evaluación en el área de compra, crearemos un parámetro para saber si cumple con los indicadores de manera excelente, defectuoso, o si se puede mejorar.
Seleccionaremos la columna de resultado, y en inicio > formato condicional > conjunto de iconos. Seleccionaremos los indicadores.
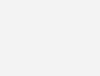
Ahora modificaremos la regla, para que esté acorde a lo que necesitamos. Volvemos a formato condicional > administrar reglas > editar reglas.
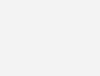
Lo primero que hay que hacer para este tipo de indicadores que no son comparativos es cambiar el tipo de “porcentual” a “número”
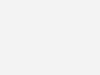
Luego, modificaremos el valor según corresponda a nuestro criterio.
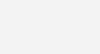
De esta manera se aplicará la regla en todas las celdas indicadas
¿Cómo podemos filtrar la información por iconos?
Si en algún caso, tenemos muchos indicadores y necesitamos filtrar la información según las categorías creadas, de manera sencilla. Nos ubicamos en el cuadro de resultado de nuestra tabla, damos clic, y en la opción filtrar por color, seleccionaremos el icono que deseamos visualizar.
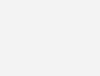
Ejercicio Nro 2
Para este caso, tenemos el balance de una cuenta bancaria, en la que aplicaremos el formato condicional de icono para que nos muestre el aumento o disminución en comparación con el primer mes.
Insertaremos celdas entre el primer mes y el segundo. Y escribiremos la siguiente formula, que nos permita configurar el formato condicional, Restando el valor de los meses siguientes menos el primer mes.
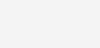
Arrastraremos la fórmula para todas las celdas. Lo siguiente es seleccionar las celdas a las cuales le aplicaremos el formato condicional (D7:D13); en la pestaña inicio > formato condicional > Conjunto de iconos.
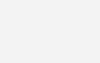
Volvemos a la pestaña de inicio > formato condicional > administrar regla > editar regla.
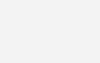
En tipo seleccionaremos “número” para que nos tome la regla, y el “valor” será 0. De igual forma, modificaremos el signo por «>» para la flecha verde.
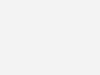
Para copiar el formato al resto de las celdas.
Mantendremos presionada la tecla “Ctrl” y seleccionamos las columnas con los meses, luego damos clic derecho > insertar. Esto permitirá crear una nueva columna entre las celdas.
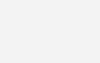
Daremos “Ctrl + C” a la columna que contiene el formato condicional, y seleccionaremos de igual manera con la tecla “Ctrl” presionada, las columnas vacías que insertamos. Damos “Ctrl + V” y el formato se copia de manera automática.
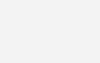
Ejercicio Nro 3
En este ejercicio, aplicaremos el formato condicional, en comparación de montos, solo si, la valoración es mayor a un X porcentaje.
Lo primero a realizar, es insertar una nueva columna entre el monto inicial y el modificado, parecido al ejercicio 2
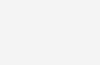
Una vez realizado esto, la fórmula que se ingresará, tendrá una leve modificación, ya que queremos la variación entre ambos en porcentaje y no la diferencia.
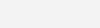
Igual para todas las celdas inferiores.
Vamos a la pestaña de inicio > formato condicional > conjunto de iconos. Seleccionando uno de direccional. De nuevo a la pestaña de inicio, formato condicional > administrar reglas.
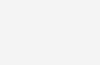
Editaremos la regla con el siguiente formato
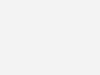
- Tipo: Se modifica a numero
- Valor: 0,08 (lo que es igual a 8%)
- Signo “>” en la flecha hacia arriba
- Eliminaremos icono de celda para el término medio
- Marcamos “Mostrar icono únicamente”
- Signo “- “en el segundo valor
De esta forma obtenemos el resultado, donde solo nos colocara el icono de formato condicional, según la regla establecida, mayor al 8%
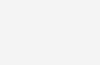
[download_file_button button_download_id=»1366″]

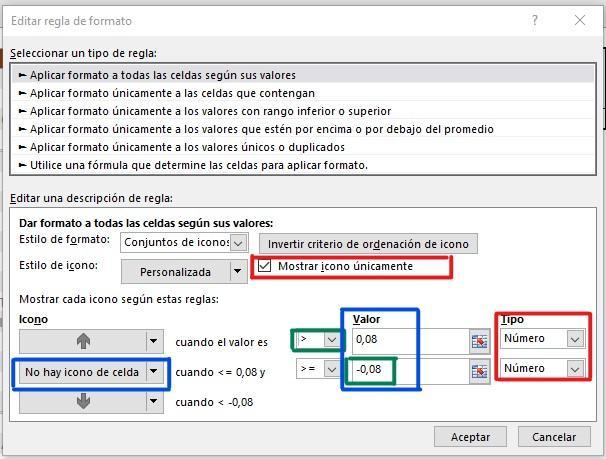

Deja una respuesta