¿Cómo crear checklist en Excel?
TEAM EXCEL2WIN2021-09-30T17:38:01-05:00¿Qué es un checklist?
Es una herramienta que por medio de casillas de verificación registra actividades repetitivas, controla el cumplimiento de una lista de requisitos o recolecta datos ordenadamente de manera sistemática.

Ejercicio Práctico
Debemos realizar seguimiento a una lista de tareas a ejecutar por día(s) de un plan de marketing.
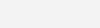
Por cada tarea vamos a insertar una casilla (control de formulario), además vamos a aplicar formato condicional para resaltar aquellas tareas que ya fueron realizadas. Por último, vamos a hacer una calculadora inteligente para calcular los días restantes a completar del plan.
Entonces, ¿Cómo lo hago?
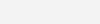
- Preparando datos
- Enumerar todas las actividades.
- Dejar una columna en blanco después de la de actividades.
- Ingresar cuánto tiempo tomará realizar cada actividad.
- Agregar la pestaña desarrollador
Por defecto esta pestaña no se muestra. Para mostrarla:
- Clic derecho en cualquier pestaña y seleccione personalizar la cinta de opciones.
- Buscar la casilla “Desarrollador” y la activamos.
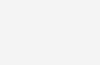
- Insertar casillas de verificación
- Pestaña Desarrollador -> Controles de formulario -> Insertar Casilla.
- Lo insertamos en la celda D6 y eliminamos el nombre que muestra por defecto.
- Para replicar esta casilla en todos los ítems basta con arrastrar hasta el final de la lista.
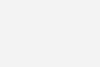
- Darles funcionalidad a las casillas
- Clic derecho en una casilla y seleccionar “Formato de control”
- En “Vincular con la celda” vamos a seleccionar la celda donde se encuentra ubicada la casilla.
- Repita los mismos pasos para todas las casillas.
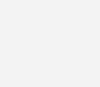
Ahora si se marca la casilla, la celda dirá VERDADERO y, si la desmarca, se mostrará FALSO. Como el valor de la celda cambia VERDADERO / FALSO al hacer clic, podemos usarlas ahora.
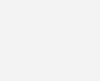
- Aplicar formato condicional: Resaltar las tareas completados cuando se verifica
- Seleccionar el rango B6:E12.
- Pestaña Inicio -> Formato Condicional -> Nueva regla.
- Elegir «Utilice una fórmula que determine las celdas para aplicar formato» y coloque esta fórmula en la barra que se muestra:
=$B5=Verdadero
- Darle formato de color. Para este caso elegí naranja claro.
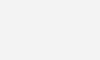
- Ocultar VERDADERO/FALSO
- Aplicar formato de celdas.
- Seleccionar las celdas que contienen casillas de verificación y clic derecho.
- En la ventana vamos a elegir la opción “Personalizado” e insertamos la siguiente fórmula y aceptamos.
;;;
- Al ocultar estos valores ajustamos el ancho de la columna al tamaño de las casillas.
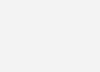
- Adicional – Mini calculadora
Ahora vamos a calcular el tiempo total y pendiente del total de tareas para llevar un mejor control y organización.
Primero queremos que los días se reduzcan a medida que complete una o más tareas. Por ejemplo, si marco la primera tarea (duración de un día) debería registrar 9 días restantes.
Para ello pongo la siguiente fórmula en la celda H9.
=SUMAPRODUCTO(($E$6:$E$12)*(NO($D$6:$D$12)))
Este es el producto final:
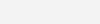
Espero que esta plantilla haya generado nuevas formas de aprovechar la maravilla de Excel y no olvide compartirla con sus amigos.
[download_file_button button_download_id=»1664″]
Olvidaba decirte…Si deseas implementar este u otro desarrollo a tu medida solo debes escribirnos… ¡Es fácil y rápido! Debajo se encuentra tanto el e-mail como nuestro número de contacto… ¡Un placer en ayudarte!

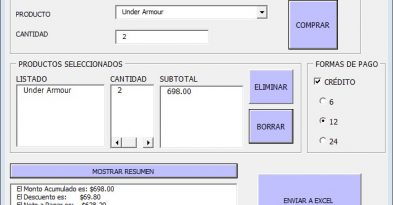
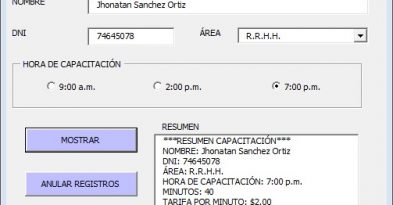
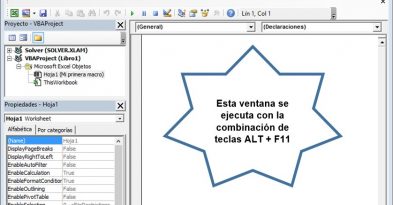

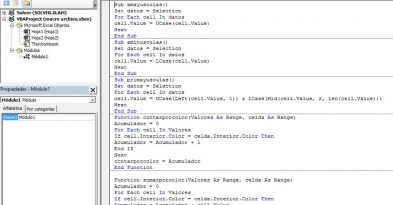

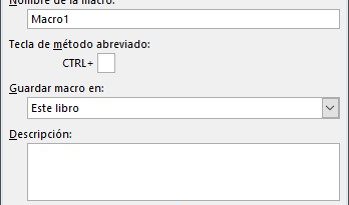
Deja una respuesta