La mayoría resenta los resultados de sus encuestas con los clásicos gráficos circulares o barras, a lo mucho se esmeran en realizar un formato 3D. Sin embargo, recuerda que desarrollar una herramienta más elaborada como un dashboard puede ayudarte en el dinamismo de tu presentación y a impactar al público.
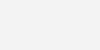
Entonces… ¿Cómo puedo representar los resultados de una encuesta?
En este post aprenderás a consolidar imágenes, gráficos y cuadros de texto en una sola hoja formando un dashboard. Hemos aprovechado la coyuntura de las elecciones municipales a la alcaldía de Lima para armar un caso de análisis a la evolución de la intención de voto.
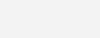
¿Cómo diseñamos este dashboard?
Estudio de data y determinación de objetivos…
Estudiar la data presente en la hoja Img_Data, podemos apreciar una tabla de registro para los porcentajes correspondientes a cada partido político por 6 períodos. Por otro lado, hemos insertado seis imágenes – Tres logos – Tres fotos de candidatos.
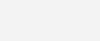
Desarrollo y consolidación de data para análisis…
A partir de los cambios en la lista desplegable deberá actualizar toda la información en el dashboard. Para esto debemos insertar una lista desplegable en la hoja “Dashboard”. Aprende más de las listas desplegables aquí.
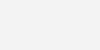
- En la hoja “Img_Data”, tenemos que armar una tabla que alimente todos los registros de nuestro dashboard, esta contara con tres columnas.
| Primera columna | Partidos Políticos |
| Segunda columna | Registros correspondientes al período seleccionado en la lista desplegable. |
| Tercera columna | Cálculo de los registros del período anterior al seleccionado. |
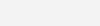
| Primera columna | Copiar y pegar la lista de partidos políticos. | |
| Segunda columna | Mismo procedimiento de la tercera columna, con la diferencia que en uno de los fundamentos de la fórmula restaremos uno. | =BUSCARV(E11,$E$4:$L$8,COINCIDIR(G11,$E$4:$L$4,0)-1,0) |
| Tercera columna | Ingresar fórmula utilizando BUSCARV y COINCIDIR para realizar una búsqueda inteligente y dinámica. | =BUSCARV(E12,$E$4:$L$8,COINCIDIR($G$11,$E$4:$L$4,0),0) |
Nota: Todas las fórmulas debes ser arrastradas hasta el final de las columnas.

- Debe ser calculado el porcentaje mayor de los partidos políticos con una fórmula utilizando las funciones INDICE, MAX y COINCIDIR
Fórmula: =INDICE($E$12:$E$14,COINCIDIR(MAX(G12:G14),G12:G14,0))
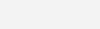
- Mostrar la imagen que corresponde al mayor registro. Esto se consigue ubicando las imágenes perfectamente dentro de una celda, luego realizar una fórmula con las funciones INDICE y COINCIDIR.
Fórmula: =INDICE($A$10:$C$10,,COINCIDIR($E$17,$A$2:$C$2,0))
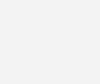
- A esta fórmula se le va a asignar un nombre. Por último insertamos una imagen, la seleccionamos y en la barra de fórmulas presionamos F3 y elegimos el nombre que hayamos designado a la fórmula. A continuación, te presento este enlace para aprender paso a paso cómo cambiar una imagen automáticamente.
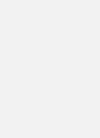
- Realizar comparaciones entre períodos. Se va a utilizar formato de celdas para hacer esto. Primero hacemos una simple resta entre los registros anteriores y actuales.
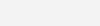
- Ahora aplicaremos formato de celdas seleccionando dicho rango (H12:H15) y presionamos CTRL +1 para abrir la ventana de formato de celdas. Elegimos la opción “Personalizada” e ingresamos esto:
[Color50][>0](+0%)” ▲”;[Rojo][<0](-0%)” ▼”;[Negro]” — “
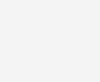
- Este formato de celda reconoce si es un valor positivo o negativo. Cambia el color del texto a verde (Color50) y Rojo e indica con flechas incremento o disminución. Si el valor es 0 se va a mostrar “—“y será de color Negro.
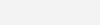
Desarrollo de representación gráfica…
- Insertar un simple gráfico de columnas seleccionando la lista de partidos y los registros que corresponden al período elegido en la lista desplegable que se encuentran la tercera columna de la tabla de cálculos.
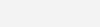
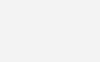
- Vamos a configurar los límites del eje vertical del mínimo y máximo por 0 y 0.45 respectivamente.
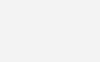
- Luego borramos todos los elementos del gráfico, excepto el eje horizontal y la etiqueta de datos.
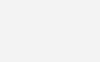
- También modificamos el ancho del intervalo de las series del gráfico a 40%.
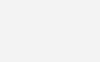
- Ahora para copiamos y pegamos cada imagen a la serie que corresponda. Por ejemplo, copiaremos y pegaremos el logo de Perú Patria Segura con un simple CTRL+C, seleccionamos su serie y presionamos CTRL + V.
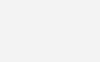
- Repetimos el proceso con todas las series y enviamos el gráfico a la hoja “DASHBOARD”, debe quedar así:
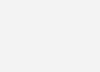
- Para finalizar, crear urnas que ayudarán a presentar los datos más relevantes, alcanzando el nivel de representación informativa de una infografía, si quieres saber más de las infografías sigue este enlace.
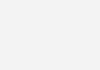
Tip → Para copiar exactamente la celda con formato tenemos que:
Seleccionar una celda en específico, la copiamos y al momento de pegarla seleccionamos el tipo de pegado “Imagen vinculada” y listo.
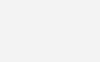
Conclusión
Como puedes ver este nivel de representación gráfica es mucho más sofisticado, generando impresiones positivas, además todas estas herramientas dinámicas lo hacen interactivo y de fácil explicación.
Dashboard para representar estadísticas de encuestas

Olvidaba decirte…Si deseas implementar este u otro desarrollo a tu medida solo debes escribirnos… ¡Es fácil y rápido! Debajo se encuentra tanto el e-mail como nuestro número de contacto… ¡Un placer en ayudarte!
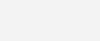

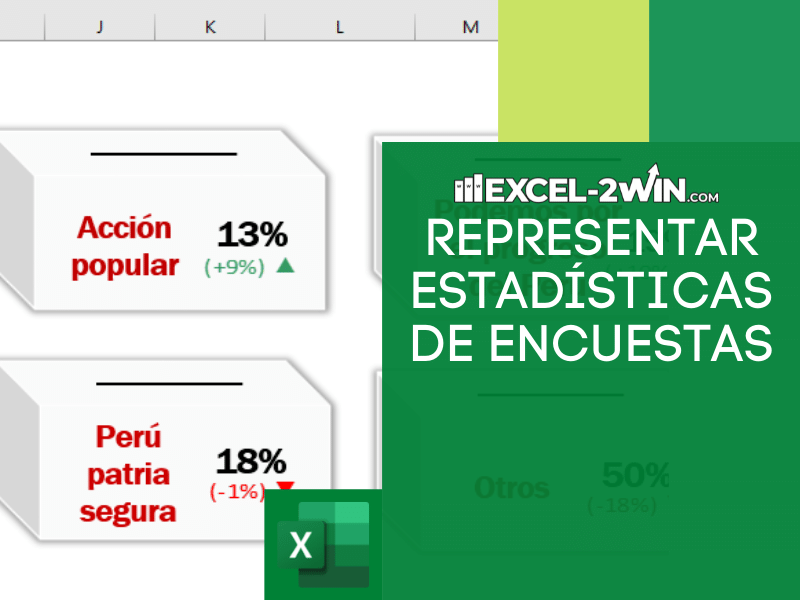
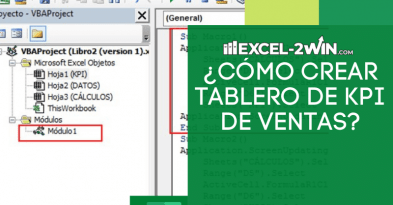
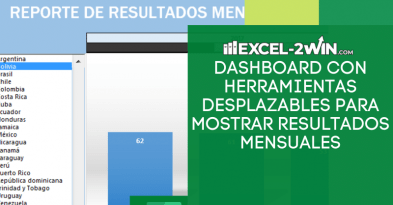


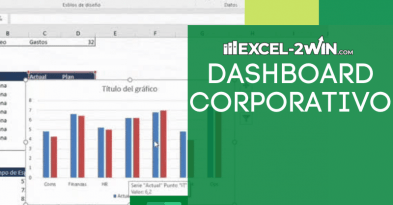
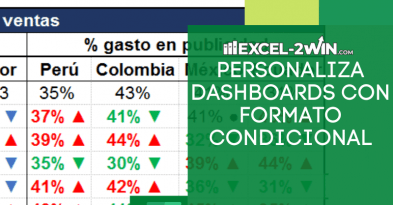

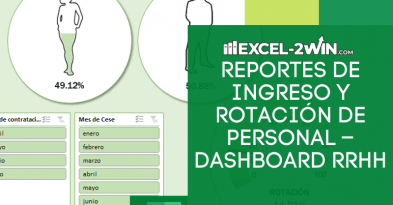

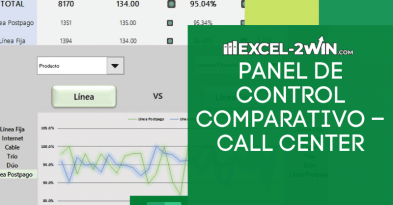
Comment (1)
EXCELENTE PORTAL WEB, INTERESANTE PARA LA REALIZACIÓN DE ENCUESTAS DE INVESTIGACIÓN Y TEMAS SOCIALES O POLÍTICOS