¿Cómo utilizar el formato personalizado de celdas?
En esta oportunidad, vamos a aprender dos maneras de desarrollar un formato personalizado para distintos casos.
Insertar cualquier símbolo para representar resultados positivos y negativos.
Para insertar este símbolo vamos a utilizar la fuente Wingdings. Con esta fuente, aunque escriba un número, aparecerá un símbolo.
Queremos que aparezca una mano apuntando hacia abajo como significado de un resultado negativo y otra mano hacia arriba señalando un resultado positivo. También vamos a darle formato de color verde y rojo para representar si el resultado es positivo o negativo respectivamente.
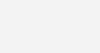
Vamos a calcular la diferencia de los valores actuales y proyectados de esta tabla:
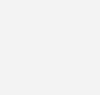
- Para empezar, vamos a calcular la diferencia de ellos en la columna E con la siguiente fórmula en la celda E6:
Fórmula = C6-D6.
- Luego seleccionamos el rango de celdas E6:E17. Presione F2 y luego Ctrl-Intro.
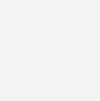
- Teniendo el rango seleccionado, presione Ctrl-1 para ir a Formato personalizado.
Añade este argumento y dele en aceptar
[color43]”G”;[rojo]”H”;
La G y H son los códigos de caracteres que representan las manos (símbolos) mencionados anteriormente.
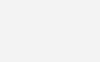
El resultado es que cualquier valor que sea negativo se convirtió en H, y cualquier número que fuera positivo se convirtió en G.
- Cambie la fuente a Wingdings, y los valores positivos aparecen como manos señalando hacia arriba en verde y los valores negativos aparecen como manos señalando hacia abajo en rojo.
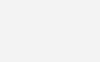
Método alternativo utilizando símbolos UNICODE
Existe un conjunto de símbolos llamados UNICODE, que por medio de un código pueden ser reconocidos con la función UNICAR y devuelven símbolos como estos:
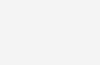
- Utilicemos las flechas en negrita, códigos UNICODE 9650 y 9660
=unicar (9650)
=unicar (9660)
-
- Copie los dos símbolos -> clic derecho -> pegue como valores.
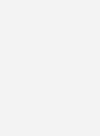
- Copie los dos símbolos -> clic derecho -> pegue como valores.
- Copie de nuevo y pegue las dos flechas en una misma celda.
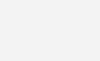
- Calcular la diferencia entre lo actual y proyectado en la celda F6:
Fórmula: C6-D6
- Seleccione el rango de celdas F6:F17, presione F2 y luego Ctrl-Intro.
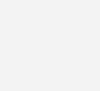
Esto llena las celdas con los mismos valores que antes. Cuando se seleccionan, presione Ctrl-1 para acceder al formato de celdas personalizado.
- Copias los símbolos obtenidos (flechas) -> Seleccionas el rango F6:F17 -> Oprimes CTRL + 1 para ir a Formato personalizado.
Pegas los símbolos para crear este argumento y dale en aceptar:
[color43] «▲»; [rojo] «▼»;
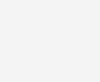
Este es el resultado:
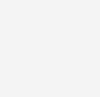 Identificar variaciones altas con flechas arriba/abajo.
Identificar variaciones altas con flechas arriba/abajo.
Utilizando la misma tabla de datos vamos a identificar aquellos valores que representan una variación de +/- 5%.
- Para empezar, vamos a calcular el porcentaje de variación entre el valor proyectado y el actual en la columna K con la siguiente fórmula en la celda K6:
Fórmula =I6/J6-1.
- Seleccionamos el rango de celdas E6:E17 -> presiona F2 -> luego Ctrl-Intro -> dale formato de porcentajes.
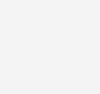
- Teniendo el rango seleccionado, presione Ctrl-1 para ir a Formato personalizado.
Añade este argumento y dele en aceptar
[Color10][>0.05]»▲»;[Rojo][<-0.05]»▼»;[Blanco]
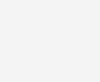
Con este argumento solo serán visibles aquellas variaciones por encima/debajo del 5% y serán símbolos los mostrados (flechas en verde y rojo).
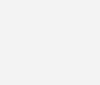
En este post te he enseñado que no solo se puede mostrar iconos con el formato condicional, si no que el formato de celdas también puede ser de gran ayuda para realizar indicaciones relevantes dentro de un plantilla.
[download_file_button button_download_id=»1739″]

Olvidaba decirte…Si deseas implementar este u otro desarrollo a tu medida solo debes escribirnos… ¡Es fácil y rápido! Debajo se encuentra tanto el e-mail como nuestro número de contacto… ¡Un placer en ayudarte!
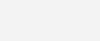

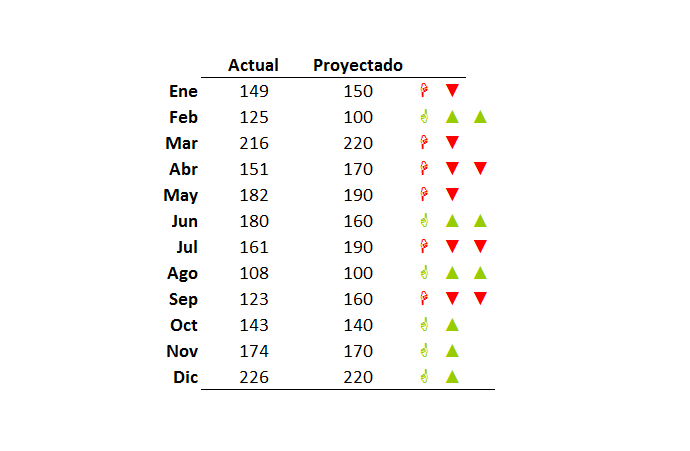
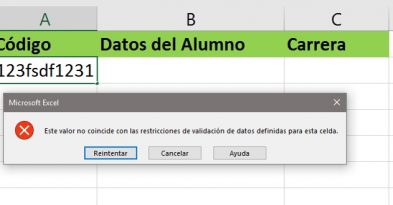
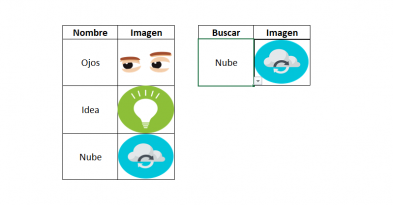

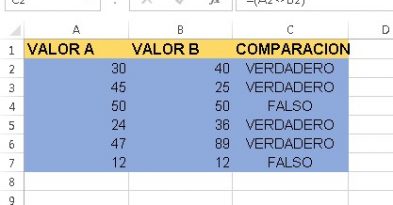
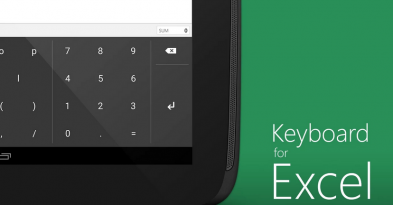


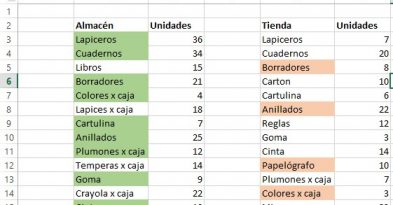
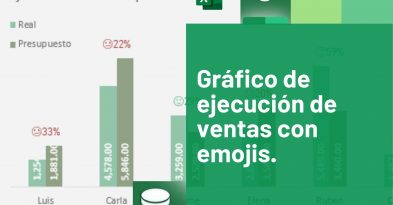
Deja una respuesta