Bullet Chart | Crear Gráfico de Viñetas en Excel
El gráfico de viñetas es uno de los mejores tipos de gráficos utilizables en Excel. Es una solución para uno de los desafíos al crear un DASHBOARD para presentar el análisis preferiblemente en una sola pantalla. La gráfica de viñetas es la respuesta para esto.
El gráfico de viñetas es una herramienta ampliamente aceptada la mejor opción posible para mostrar las diferencias entre los valores esperados y reales.
Antes de comenzar el tutorial de hoy, ¡Echemos un vistazo a este gráfico de balas ya hecho!
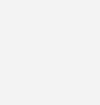
En este artículo vamos a crear paso a paso el gráfico en la imagen de arriba.
Este único gráfico de barras está lleno de energía con análisis, muy pequeño pero eficaz, ¿no? Echa un vistazo a sus elementos más importantes. A primera vista es un simple gráfico de barras. ¡Vamos a descubrirlo!
LOS ELEMENTOS CLAVE DEL GRÁFICO DE VIÑETAS
Ahora vamos a echar un vistazo a los elementos que están desempeñando un papel importante de la creación de plan de informes.
Partes cualitativas: Estos sectores nos ayudan a identificar los niveles de rendimiento de un vistazo. Por ejemplo, en la imagen entre el 0% y el 25% el nivel de rendimiento pobre puede ser visto (marcado por el color rojo).
El rendimiento es justo entre el 25% y el 45%. Entre el 45% y el 80% bueno y del 80% al 100% es excelente. Pero ¿qué pasa si el indicador de rendimiento no está entre 0% y 100% que tenemos que mostrar? ¿Se puede seguir usando el gráfico de viñetas?
Desempeño objetivo: Representa el nivel de desempeño requerido que nos gustaría lograr. En este ejemplo marcamos el nivel de rendimiento requerido con una línea roja que está al menos en el 80%.
Rendimiento real: Después del valor esperado vamos a hablar de los reales. Para la mayoría en todas partes el indicador más importante es la varianza. El rendimiento real muestra el rendimiento que realmente hemos logrado en el período de tiempo examinado. Este valor se indica ahora mediante un gráfico de barras finas y negras.
Cuando echamos un vistazo a la figura podemos interpretar fácilmente el resultado dado. Podemos decir que el plan no se realizó porque esperábamos un rendimiento por encima del 80%. Y de acuerdo con el gráfico el rendimiento real es sólo el 70%.
Así que ahora sabemos todo sobre el funcionamiento del gráfico de viñetas, vamos a ver el tutorial detallado de Excel.
¿CÓMO CREAR GRÁFICO DE VIÑETAS EN EXCEL?
El tutorial está diseñado para que los usuarios principiantes también puedan utilizarlo eficazmente.
Comencemos. Estos son los pasos para crear gráficos de viñetas en Excel.
- En una hoja de cálculo en blanco, organice los siguientes datos. El encabezado de la segunda columna será la satisfacción del cliente un indicador de rendimiento clave muy popular. Arreglemos los datos como se puede ver en la siguiente figura.
Las primeras cuatro filas mostrarán los niveles de rendimiento adecuados (pobres, justos, buenos, excelentes). La quinta fila contiene el valor real y la sexta el valor planificado.
Es muy importante que la suma de las cuatro primeras filas sea del 100%. No se menciona en muchos tutoriales, pero lo hacemos.
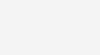
- Seleccione el conjunto de datos completo (B2; C8). Desde la cinta de opciones, seleccione Insertar, Gráficos, Columna 2D, Columna apilada.
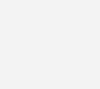
- El resultado que conseguimos no es exactamente el que queríamos. Los gráficos de barras que representan los valores dados se muestran por separado. ¿Cómo podemos fusionarlos? Afortunadamente nada es imposible en Excel
Resalte el gráfico que siga los pasos siguientes: Diseño> Datos> Cambiar entre filas y columnas.
Con la ayuda de esta fusión, todos nuestros puntos de datos se mostrarán en un solo gráfico de barras. Podemos ver fácilmente que hemos utilizado el método correcto. Hay seis franjas separadas que se pueden ver en la carta completa.
Cuatro de ellos responsables de los niveles de rendimiento, el quinto es el valor del plan y el sexto es el valor de rendimiento real.
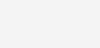
- Resalte la barra de valores de destino. Esta es la sección superior del gráfico de barras como se puede ver en la imagen de abajo. Haga clic con el botón derecho del ratón y seleccione la opción «Cambiar tipo de gráfico de series».
Explicación: ¿Qué pasará ahora? Sólo hemos resaltado una parte del gráfico que contiene seis elementos. Sólo cambiamos el tipo de éste.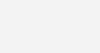
- El cuadro de diálogo que aparece es «Cambiar tipo de gráfico». Para cambiar el tipo de gráfico de valor objetivo, debe hacer lo siguiente. Primero use el tipo «Línea apilada con marcadores». Después marque la casilla de verificación del eje secundario. Si seguimos todos los pasos correctamente en el lugar del valor objetivo veremos un punto.
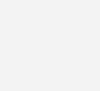
- Sólo vamos a necesitar un eje que necesitamos para borrar el otro. Resalte el eje secundario como se puede ver en la imagen de abajo y elimínelo.
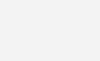
- Seleccione la barra de valores reales, vamos a cambiar el tipo de este también. En el cuadro de diálogo Cambiar tipo de gráfico, seleccione la casilla de verificación eje secundario. Aquí dejamos el tipo de gráfico sin cambios, el gráfico de columnas apiladas permanecerá.
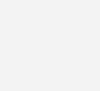
- Veamos la parte más interesante. Seleccione la barra de valores, haga clic con el botón derecho del ratón y seleccione Formato de la serie de datos o presione Ctrl + 1.
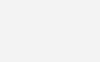
- En el panel Serie de datos de formato, cambie el ancho de intervalo a 400%. Por supuesto, puede establecer cualquier valor que desee. Esto establecerá el ancho del gráfico de columnas apiladas.
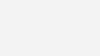
- Anteriormente hemos establecido el punto que marca el valor objetivo. Ahora vamos a establecer este punto en un paso fácil de actuar como un marcador real. Seleccione el punto de marcador de valor objetivo, haga clic con el botón derecho del ratón y seleccione la opción «Formato de la serie de datos».
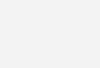
- En el cuadro de diálogo Formato de la serie de datos, seleccione los siguientes elementos: Relleno & Línea> Marcador> Opciones de marcador> Incorporado. Seleccione el guión y establezca el tamaño del marcador en 17.
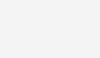
- Todavía tenemos dos pequeñas cosas que cambiar en relación con el marcador. Cambie el relleno Marcador a rojo y elimine el borde.
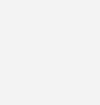
¡Hemos terminado y tenemos una carta buena! Naturalmente, la combinación de colores seleccionada depende del tipo de panel que necesite crear. Puede usar la del ejemplo, rojo-amarillo-verde.
[download_file_button button_download_id=»1986″]

Olvidaba decirte…Si deseas implementar este u otro desarrollo a tu medida solo debes escribirnos… ¡Es fácil y rápido! Debajo se encuentra tanto el e-mail como nuestro número de contacto… ¡Un placer en ayudarte!

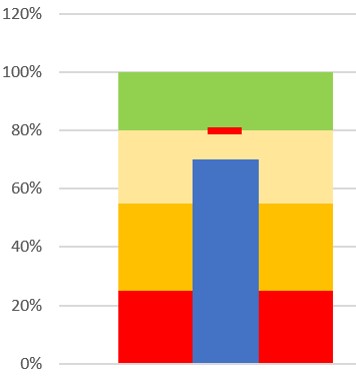

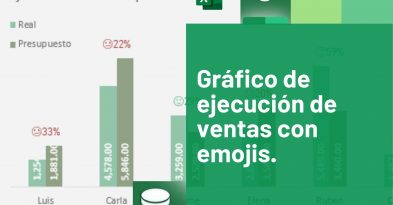
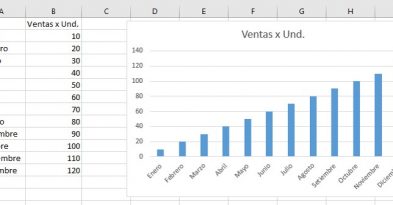
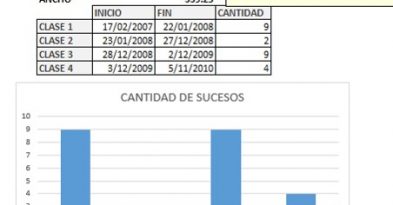


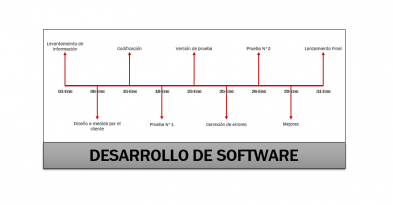
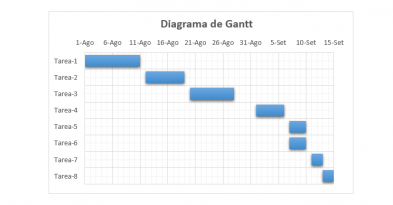
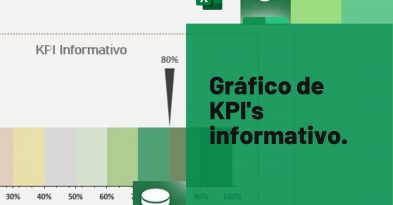
Comment (1)
Gracias!!! excelente explicación