Si necesitas medir por medio de gráficos e indicadores el rendimiento de los números de tu empresa o en la que laboras. ¡Utiliza el velocímetro!
En este tutorial, usted llegará a saber todo acerca de los velocímetros. ¿Y qué es esto?
La plantilla del velocímetro ofrece una visualización llamativa para presentar el desempeño de distintos procesos como las ventas (quizá la más representativa), compras, gastos, marketing, etc. En este caso vamos a crear la plantilla a partir del gráfico circular y el gráfico de donuts.
EJERCICIO PRÁCTICO
Primero tenemos que ingresar los datos. Para ello utilizaremos cuatro tablas de datos:
En la primera está el rendimiento de los representantes de ventas (su nombre, valor actual y valor objetivo) que aquí llenamos con valores arbitrarios.
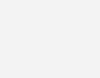
En la segunda tabla “VENDEDOR SELECCIONADO”, seleccionamos el representante de ventas en la celda G3 con ayuda de la herramienta “validación de datos”, creando una lista desplegable, para completar las celdas de G4 y G5 se usará la función BUSCARV y el porcentaje en la celdaG6 será calculado con una fórmula simple:
-
- La celda G4 ingresamos: =BUSCARV($G$3;$B$4:$D$13;3;0).
-
- La celda G5 ingresamos: =BUSCARV($G$3;$B$4:$D$13;2;0).
- La celda G6 vamos a calcular el porcentaje con esta fórmula simple: =REDONDEAR(G5/G4*100;0).
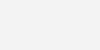
Hemos utilizado la función BUSCARV en las celdas G4 y G5, porque queremos encontrar dichos datos en la primera tabla teniendo como referencia el nombre del vendedor (G3).
La tercera tabla «Ajustes del velocímetro», controla los colores de las zonas roja, amarilla y verde del velocímetro. Con detalle hablaremos de esto más adelante.
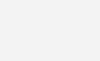
La cuarta tabla de datos controla el puntero del velocímetro. Más adelante hablaremos al detalle de esto.

ZONAS DE COLOR PARA CALIBRES
En la tabla 3 del diagrama de control primero determinamos los valores que consideramos malo (zona roja), aceptable (zona amarrilla) y bueno (zona verde) comparando los valores reales con los valores objetivo (en nuestro ejemplo 35%, 40% y 25%).
Para insertar el velocímetro, debemos realizar lo siguiente:
- Especificar el rango de valores y las partes que desea que muestre el gráfico del velocímetro. Seleccione las celdas C18: C21, para el Diagrama de Anillo- Ajustes del velocímetro y las celdas G18:G20 para Gráfico Circular- Configuración del puntero, la primera tiene 4 puntos de datos y la segunda tiene 3.
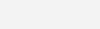
- Seleccionamos los grupos de celdas mencionadas anteriormente, para dirigirnos a la pestaña Insertar en la cinta de opciones y en el grupo Gráficos, haga clic en Crear icono de gráfico combinado personalizado para crear el gráfico predeterminado.
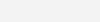
- Elija Anillo como el tipo de gráfico, para la serie 1, elija Circular como el tipo de gráfico, para la serie 2. Es muy importante marcar la casilla de verificación para trazar la serie Circular en el eje secundario.
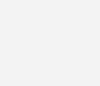
-
- Haga clic en el botón Aceptar
- Limpie el gráfico combo: Elimine el título del gráfico y la leyenda.
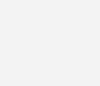
- Seleccione el área del gráfico y vaya a la pestaña Formato. En el grupo área del gráfico, seleccione la serie 2 utilizando la lista desplegable.

- En la ficha Formato, en el grupo Selección actual, haga clic en Aplicar formato a la selección, luego en el ángulo del primer sector colocamos 240°.
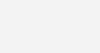
- Elija la serie 1 y repita el paso 7, si desea cambiar el tamaño del agujero del gráfico de rosca, cambie el valor predeterminado al 90%.
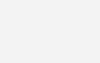
- Seleccione la serie 2, use las teclas Ctrl + izquierda / derecha para cambiar a un solo punto de datos. En la ficha Formato, en el grupo Estilos de forma, cambie el relleno de forma de cada punto. Punto 1 = sin relleno, punto 2 = negro y punto 3 = sin relleno.
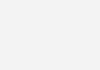
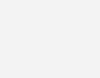
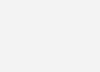
- Seleccione la serie 1 del gráfico circular, utilice las teclas Ctrl + izquierda / derecha para seleccionar y cambiar el relleno de forma de cada punto. Punto 1 = Rojo, punto 2 = Amarillo, punto 3 = Verde, punto 4 = Sin relleno.
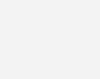
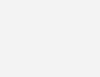
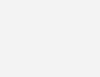
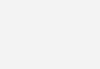
- Explicación del diagrama circular – configuración del puntero:
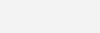
Explicación de la serie de diagramas de anillo – ajustes del velocímetro; Puede cambiar libremente los valores de zona roja, amarilla y verde. Reglas Importantes: Zona Roja + Zona Amarilla + Zona Verde = 100, la suma de esas tres zonas siempre será de 100.
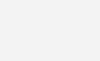
Después de esto llenamos los valores apropiados a los lugares apropiados en la carta, entonces en la zona oculta escribimos 50. (En la zona oculta podemos escribir un número que no sea 50, sin embargo, mostrará las zonas de color en un rango diferente).
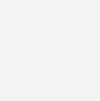
Ahora toca realizar crear un resumen del velocímetro pero antes, crearemos una última tabla:
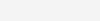
Podemos apreciar que una de las celdas de esta tabla está resaltada, eso es porque hemos utilizado formato condicional para indicar los colores rojo, amarrillo y verde para los porcentajes de 0% – 35%, 36% – 75% y 76% – 100% respectivamente.
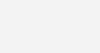
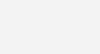
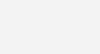
Es así como queda finalmente nuestro VELOCÍMETRO. Esperamos que sea una herramienta muy útil para ti profesional en Excel.
[download_file_button button_download_id=»1586″]

Olvidaba decirte…Si deseas implementar este u otro dashboard desarrollado a tu medida solo debes escribirnos… ¡Es fácil y rápido! Debajo se encuentra tanto el e-mail como nuestro número de contacto… ¡Un placer en ayudarte!
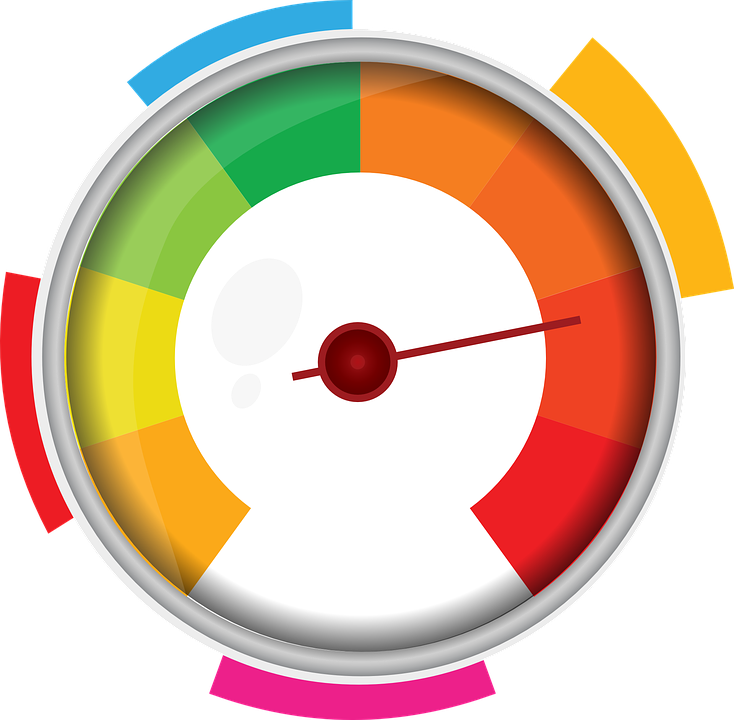


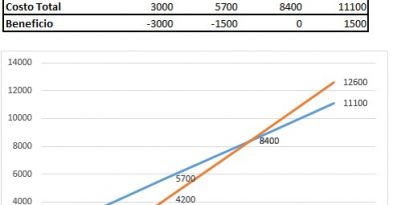

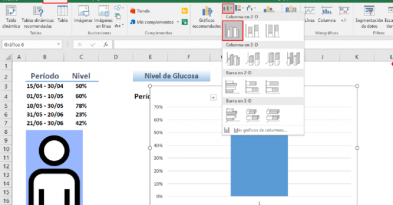

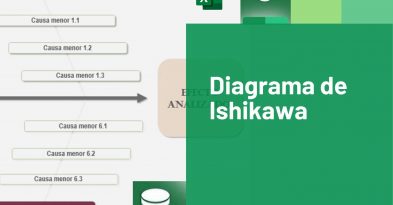
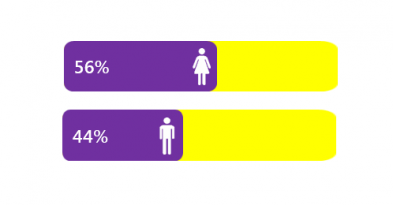
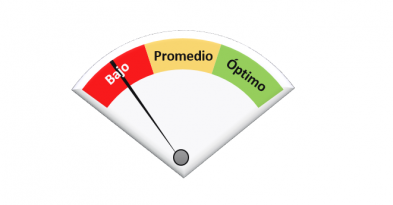
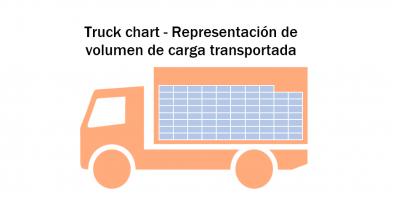
Deja una respuesta