Aprende cómo realizar un dashboard con herramientas desplazables para mostrar resultados mensuales
Este dashboard cuenta con un diseño claro y flexible, además puede ser una solución perfecta si deseas visualizar una gran cantidad de datos de diversas fuentes.
En este tutorial te mostraré algo diferente de cómo crear dashboards completamente interactivos que muestren resultados de 6 meses consecutivos en un gráfico dinámico.
Entonces, empecemos a realizar el dashboard
- Esta es una tabla que detalla envíos por cada mes a 20 países desde enero del 2017 hasta julio del 2018:
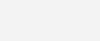
- Vamos a crear dos hojas las cuales llamaremos “Cálculos” y “Dashboard”, el orden de las hojas debe quedar así:
1°-> “Dashboard”
2°-> “Data”
3°-> “Cálculos”
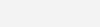
- Nos situamos en la hoja Dashboard e insertamos un cuadro de lista para seleccionar los países:
Pestaña Desarrollador -> Insertar -> Cuadro de lista
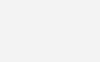
- Ahora vamos a añadir todos los países presentes de la tabla.
Seleccionar el cuadro de lista -> Desarrollador -> Propiedades -> Seleccionamos el rango de entrada (la lista de países presentes en la hoja Data) -> Vinculamos con la celda C2 de la hoja cálculos -> activamos la casilla de sombreado 3D y aceptar.
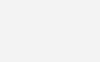
- Insertar una barra de desplazamiento:
Desarrollador -> Insertar -> Barra de desplazamiento.
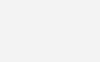
- Modificar el alto de la barra a 0.6 e ingresar registros al panel propiedades para que nos permita desplazar.
Seleccionamos la barra -> clic derecho -> Formato de control -> Pestaña Tamaño -> Alto : 0.6.
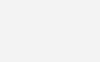
Pestaña control -> Valor mínimo: 1 -> Valor máximo: 15 -> Incremento: 1 -> Vincular con: Celda C4 de la hoja cálculos.
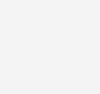
- Cambiamos el fondo de la hoja Dashboard a celeste y colocamos el cuadro de lista por encima de la barra de desplazamiento, algo así.

- En la hoja cálculos vamos a hacer uso de la función DESREF para darle significado a los números que los dos controles anteriormente insertados registran en esa hoja.
Por ejemplo: Al seleccionar Ecuador en la lista de países, nos devuelve el 8. Este número representa la posición que Ecuador tiene dentro de la lista. Utilizamos la función DESREF para buscar dentro del rango países de la tabla de datos el valor de la fila 8.
Celda C3: =DESREF(Data!$B$4,Cálculos!$C$2,)
*La función DESREF puede recorrer toda la hoja de Excel para devolver el valor de una celda, sólo debemos especificar cuantas filas y/o columnas debe recorrer a partir de una referencia (celda).
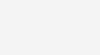
También vamos a hallar todos los valores que pertenecen a Ecuador utilizando DESREF y los vamos a mostrar en esta tabla resumen:

En la celda C8 ingresamos la siguiente fórmula y la arrastramos hasta U8.
Fórmula: =DESREF(Data!C4,Cálculos!$C$2,)
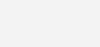
Luego crearemos una tabla donde calcularemos los datos que serán mostrados en el gráfico:
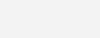
En la celda C11 ingresaremos está fórmula y jalamos hasta G11:
Fórmula: =DESREF($B$7,,C4)
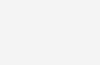
Y en C12 hacemos lo mismo con esta fórmula y arrastramos hasta G12:
=DESREF($B$8,,C4)
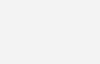
- Debajo de estas tablas, vamos a añadir una más de 4×19, 19 columnas porque es la cantidad de meses que existen en la tabla matriz, en la última fila debemos enumerar desde el 1 hasta el 19.
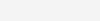
Luego vamos a dirigirnos a la celda D4, ingresamos esta pequeña fórmula y arrastramos hasta U5:
Fórmula: =C4+1

Dentro de la celda C16, ingresamos una nueva fórmula:
Fórmula: =O(C17=$C$4,C17=$D$4,C17=$E$4,C17=$F$4,C17=$G$4)
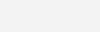
- Es hora de añadir formato condicional a esta tabla, pues vamos a sombrear las celdas que están por encima del “VERDADERO” de la fila 17, entonces seleccionamos el rango C15:U15 e insertamos una nueva regla de formato condicional -> elegimos la última opción -> ingresar la fórmula que dejare debajo -> darle formato de relleno gris -> aceptar.
Fórmula: =O(C17=$C$4,C17=$D$4,C17=$E$4,C17=$F$4,C17=$G$4)
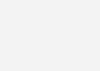
- Ahora vamos a crear el gráfico, seleccionamos los datos de los meses a mostrar y agregamos un gráfico de columnas agrupadas.
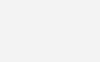
Eliminamos el título del gráfico, el eje horizontal y cambiamos el diseño del gráfico.
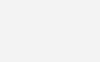
Cortamos el gráfico y lo pegamos en la hoja Dashboard, quedaría así:
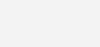
- Por último, agregamos una imagen random y en la barra de fórmulas ponemos la siguiente fórmula:
Fórmula: =Cálculos!C14:U15
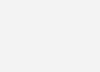

Cortamos y pegamos la imagen justo encima del gráfico en la hoja Dashboard, el resultado final de este Dashboard es este:
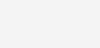
[download_file_button button_download_id=»1052″]

Olvidaba decirte…Si deseas implementar este u otro dashboard desarrollado a tu medida solo debes escribirnos… ¡Es fácil y rápido! Debajo se encuentra tanto el e-mail como nuestro número de contacto… ¡Un placer en ayudarte!

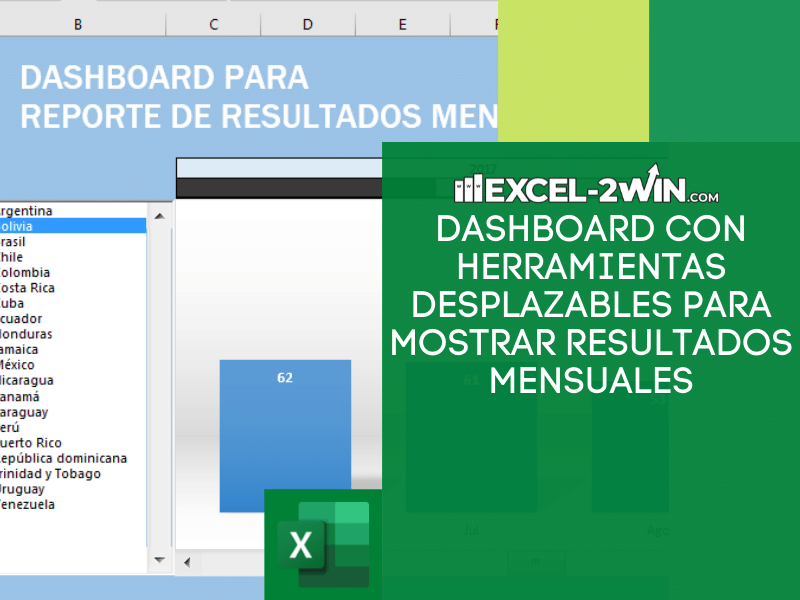
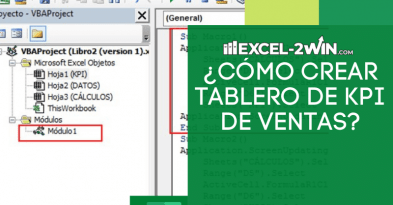
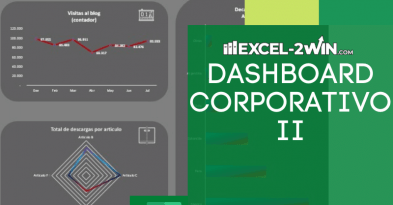
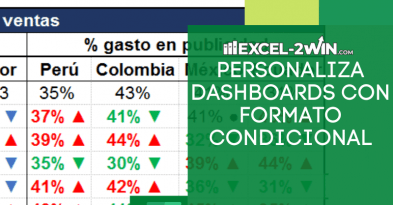
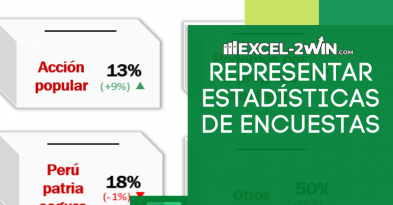
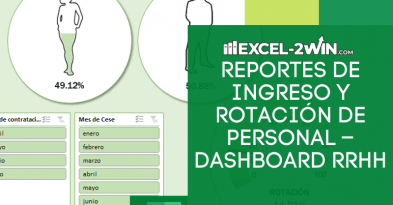
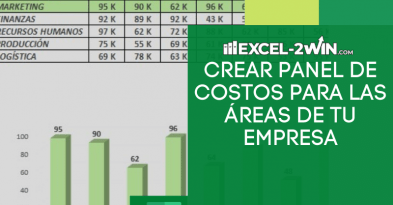



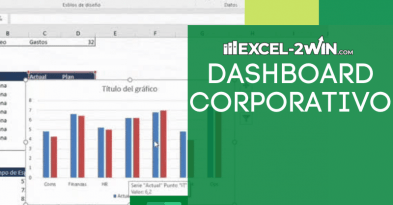
Deja una respuesta