Truco: Cómo buscar y mostrar imágenes dentro de celdas en Excel
Microsoft Excel es un programa increíblemente útil para realizar todo tipo de gestiones, reportes y operaciones. Sin embargo, algunos de sus secretos todavía no han sido descubiertos por la mayoría de estudiantes y trabajadores que deben lidiar regularmente con esta herramienta. A continuación, te mostraré uno que sin duda será muy útil.
El truco consiste en cómo enlazar imágenes a celdas y mostrarlas en otras haciéndolo muy útil para combinar reportes con imágenes.
Para empezar, abrimos un nuevo libro de Excel:
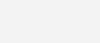 Ingresamos los siguientes datos en las celdas que detallo a continuación:
Ingresamos los siguientes datos en las celdas que detallo a continuación:
B2 –> “Nombre”
B3 –> “Ojos”
B4 –> “Idea”
B5 –> “Nube”
C2 –> “Imagen”
E2 –> “Buscar”
F2 –> “Imagen”
Ponemos bordes a estas celdas y quedará con la apariencia de una tabla.
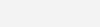
El alto de las celdas no es el adecuado para que las imágenes entren dentro de las celdas C3, C4, y C5, por eso vamos a modificar el alto. Seleccionamos las filas 3, 4 y 5 –> clic derecho –> Alto de fila –> cambiar el valor de 15 a 45 y aceptamos.
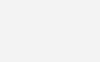
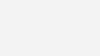
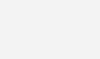
Ahora vamos a insertar tres imágenes dentro de las celdas C3, C4, C5 respectivamente (pueden ser copiadas desde internet, estar guardadas en tu ordenador, etc.), vamos a reducir su tamaño de tal manera que encajen perfectamente dentro de las celdas.
*Truco: Al momento de cambiar el tamaño de las imágenes mantén pulsado la tecla Alt para conseguir que las imágenes encajen perfectamente dentro de las celdas.
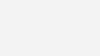
Hagamos más interesante este pequeño ejemplo, añadiendo una lista desplegable de nuestra pequeña base de datos (Columna “Nombre”), nos situamos debajo de Buscar, es decir la celda E3 –> Pestaña Datos –> Validación de datos
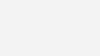 En el cuadro elegimos Permitir – Lista, el origen es el rango B3:B5 y aceptamos.
En el cuadro elegimos Permitir – Lista, el origen es el rango B3:B5 y aceptamos.
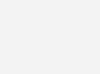
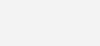
Posterior a esto vamos a crear una fórmula que va a devolver la imagen referenciada en la celda E3.
Fórmula: =INDICE($C$3:$C$5;COINCIDIR($E$3;$B$3:$B$5;0))
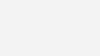 Una vez creada la fórmula, Copiamos –> Pestaña Fórmulas –> Asignar nombre –> Nombre: Imagen à Pegamos la fórmula en el ítem “Se refiere a” y aceptamos.
Una vez creada la fórmula, Copiamos –> Pestaña Fórmulas –> Asignar nombre –> Nombre: Imagen à Pegamos la fórmula en el ítem “Se refiere a” y aceptamos.
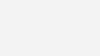
Para finalizar insertamos una imagen cualquiera, la seleccionamos y en la barra de fórmula digitamos “=Imagen” y presionamos enter.
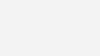
El resultado es una lista dinámica que va a cambiar de imagen dependiendo del dato elegido.
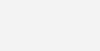
[download_file_button button_download_id=»158″]

Olvidaba decirte…Si deseas implementar este u otro desarrollo a tu medida solo debes escribirnos… ¡Es fácil y rápido! Debajo se encuentra tanto el e-mail como nuestro número de contacto… ¡Un placer en ayudarte!




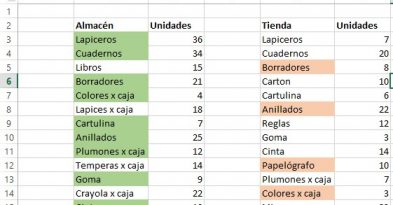



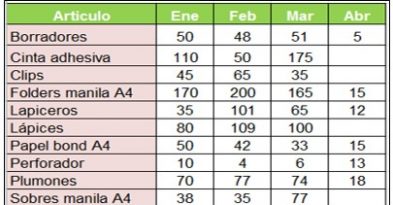
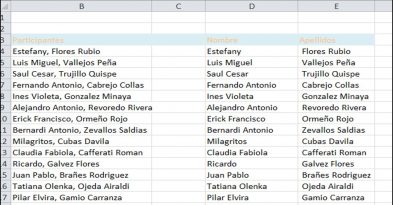
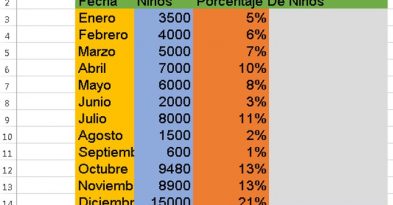
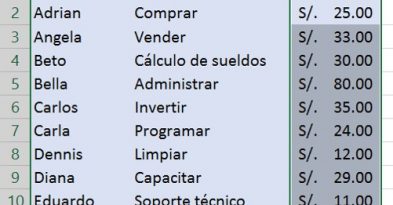
Comment (1)
No funciona la descarga