Te presentamos una variación del velocímetro para medir tus indicadores clave
TEAM EXCEL2WIN2023-09-15T00:18:48-05:00Microsoft Excel es una aplicación de alcance infinito, pues te permite construir muchas soluciones para un problema. En este caso, vamos a descubrir una alternativa al velocímetro, sin más empecemos:
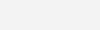 Crear medidor de rendimiento
Crear medidor de rendimiento
- Ingresar los valores 10%, 10%, 10% y 70% en el rango de celdas B2:B5 e insertar un gráfico Anillo.
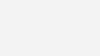
- Eliminar todos los elementos del gráfico à Click en el símbolo “+” o Elementos del gráfico y desactivar todas las casillas.
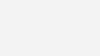
- Dar formato sin relleno al sector amarrillo con doble clic sobre esa zona y dar el formato en el menú lateral del relleno.
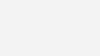
- Quitar los marcos del gráfico à clic sobre el gráfico y darle formato sin bordes en el menú lateral derecho.
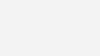
- Cambiamos el color a tres de los sectores del gráfico por rojo, amarrillo y verde. Clic sobre el primer sector del gráfico y cambiar el color del relleno en el menú lateral derecho, este proceso lo vamos a realizar tres veces.
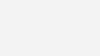
- Para que el gráfico este correctamente alineado debemos corregir el “Ángulo del primer sector”, esto se modifica seleccionando en anillo completo y modificando el ángulo por 306°.
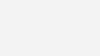
- Quitamos el fondo y los bordes del gráfico.
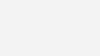
- Ingresamos en la celda F2 à Rendimiento y una lista despegable en la celda G2 utilizando la herramienta Validación de datos.
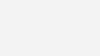
- En dicha lista ingresamos os valores Bajo, Promedio y Óptimo.
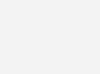
- A esta lista despegable vamos añadirle formato condicional para que cambie de color entre rojo, amarrillo y verde. Seleccionamos la celda G2 –> Formato Condicional –> Nueva Regla.
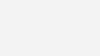
- Una vez abierta la ventana seleccionamos “Aplicar formato a las únicas celdas que contengan” –> elegimos dentro de las opciones de la segunda casilla “Igual a” –> en la tercera casilla colocaremos Rojo y damos el formato de fondo Rojo con letras blancas (aquí tú decides que estilo darle), repetimos dos veces este proceso para Promedio (Amarillo) y Óptimo (Verde).

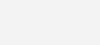
- Ahora vamos a enlazar los porcentajes para cada uno de los niveles, Bajo = 5% – Promedio = 15% – Óptimo = 25%. Vamos a apoyarnos de la función SI para hacerlo dinámico en la celda I2 vamos a colocar esta fórmula:
=SI(G2=»Bajo»;5%;SI(G2=»Promedio»;15%;SI(G2=»Óptimo»;25%;0%)))
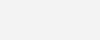
-
- Colocamos 0.5% en J2 y esta fórmula en K2: =1-J2-I2; con estos datos vamos a poder graficar el puntero de nuestro gráfico.
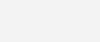 Agregamos nuevos datos al primer gráfico, para esto selecciona el gráfico y haz clic en Seleccionar datos:
Agregamos nuevos datos al primer gráfico, para esto selecciona el gráfico y haz clic en Seleccionar datos:
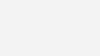
- Al aparecer esta ventana, damos clic en agregar, luego en la otra ventana seleccionamos como Nombre de serie –> =F2 y Valores de la serie –> =I2:K2
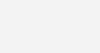
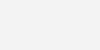
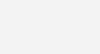
- Seleccionamos la nueva serie creada, clic derecho y cambiar tipo de gráfico de series.
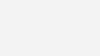
- Seleccionamos el eje secundario, cambiamos el tipo de gráfico a circular y aceptamos.
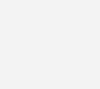
- A esta serie también vamos a cambiarle el “Ángulo del primer sector” a 306.
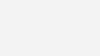
- Vamos a quitarle el borde a todo el gráfico y relleno tanto a la serie ploma como azul y cambiaremos el color de la serie más delgada por negro.
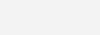
- Para afinar el diseño vamos a colocarle una leyenda para saber que significa cada color con la particularidad que estará dentro del gráfico, insertamos tres cuadros de texto sin relleno ni borde y vamos colocar Bajo – Promedio – Óptimo. Así debería quedar

- Por último, daremos un toque más profesional a nuestro gráfico insertando una esfera justo al medio y una figura pie modificada debajo del gráfico, así es como finalmente queda:
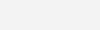
[download_file_button button_download_id=»1923″]

Olvidaba decirte…Si deseas implementar este u otro desarrollo a tu medida solo debes escribirnos… ¡Es fácil y rápido! Debajo se encuentra tanto el e-mail como nuestro número de contacto… ¡Un placer en ayudarte!
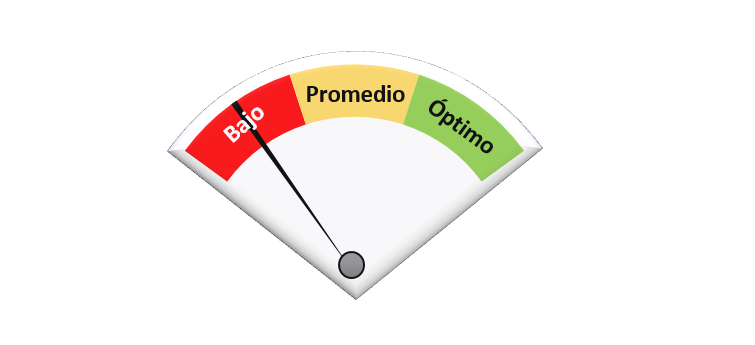


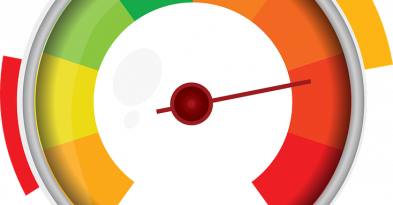

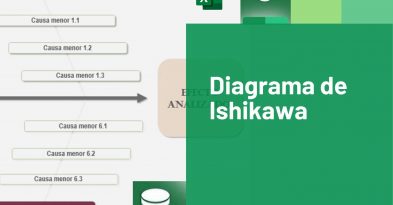
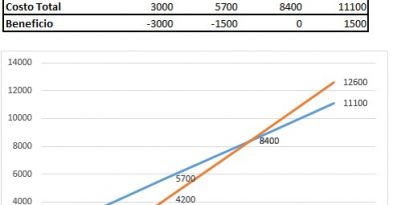
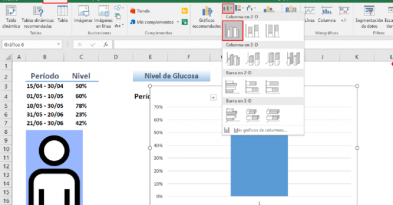

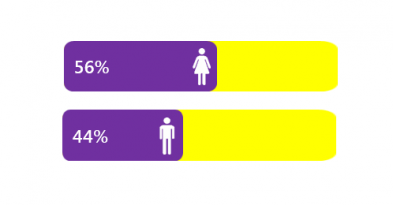
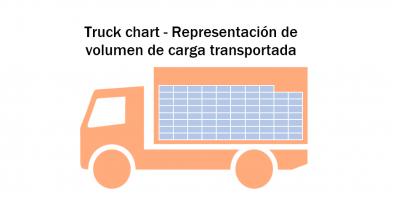
Deja una respuesta