Calendario de disponibilidad de personal.
Una de las herramientas más factibles que podemos tener para visualizar las tareas, disponibilidad y tiempo del personal, es un calendario. Para realizar uno en Excel que nos sea útil al momento del seguimiento de tarea o personal en Recursos Humanos, agregaremos un formato condicional de la siguiente manera.
Pasos
Lo primero que hay que hacer, luego de tener nuestro esqueleto de calendario con el año correspondiente, es crear una lista con los meses. Para esto, a un lado fuera de la estructura, escribiremos los nombres de los meses del año.
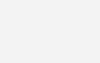
Seguido, en la parte superior junto a la celda “mes” crearemos una lista desplegable, dando clic en datos de nuestra barra de herramientas, luego validación de datos, en permitir seleccionaremos “lista” y agregaremos las celdas con los nombres de los meses.
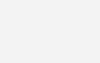
Luego, para que nos tome el primer día del mes, y así de todos los doce meses necesitamos realizar dos fórmulas con diferentes funciones.
A un lado, colocaremos la función “fecha”, seleccionando la celda con el número de año, combinándola con la función “coincidir”, seguido de el día. Como aparece en la imagen siguiente.

Necesitamos que, al ingresar esa fecha, nos dé el día de la semana exacta al que comienza, para eso, usaremos la función “Diasem” de la siguiente forma:
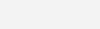
Volvemos a nuestro calendario, en el primer recuadro, insertaremos las anteriores fórmulas creadas, para que nos de la fecha específica de cada mes.
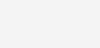
Para el día que le sigue, haremos un pequeño cambio, seleccionando la fecha ingresada sumando un día más.
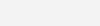
Para modificar el formato de la celda, daremos clic derecho > formato de celda > personalizada, y escribiremos “dddd” de esta manera nos saldrá el nombre del día.
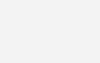
Y luego así con el resto de las celdas de fecha. Copiando las fechas en las celdas de abajo.
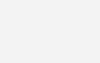
Con las fechas en las celdas inferiores, haremos la misma modificación, pero colocando “dd” para que solo nos ingrese el número del día.
De esta manera al cambiar de mes, las fechas serán acorde a este.
Queremos lograr visualizar la disponibilidad del personal. Si no contamos con una base de datos ya con la información descargada, con que sepamos la fecha de inicio y de fin, es suficiente.
La anotaremos en un costado para luego agregarla a la formula

Comenzaremos a construir nuestra formula con dos funciones.

La seleccionaremos y desplazaremos al resto de las celdas. Al copiarla en los cuadros inferiores, debemos arrastrar el número de fecha que corresponde, dos veces porque tenemos dos criterios de día.
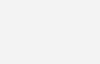
Con la tecla “Ctrl” presionada, seleccionaremos las celdas con los días “disponible” y “ocupado”.
En inicio, daremos clic a formato condicional > nueva regla > Aplicar formato únicamente a las celdas que contengan. Seleccionaremos en la edición de configuración “texto específico”
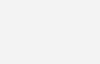
Escribiremos primero “disponible” cambiando el formato de relleno (en este caso verde), daremos aceptar, para luego realizar el mismo procedimiento ahora con “ocupado” modificando el formato (rojo)
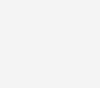
Si queremos ocultar el texto en los recuadros, sobre las celdas aun seleccionadas, damos clic derecho > formato de celdas > personalizada. Escribimos “;;;” y esto nos ocultará el texto, más no lo eliminará.
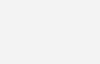
Al modificar las fechas en el recuadro, el calendario nos mostrará todas las secciones disponibles o no del personal. Para realizarlo de una manera automática, se puede crear una tabla dinámica con la información.
[download_file_button button_download_id=»306″]



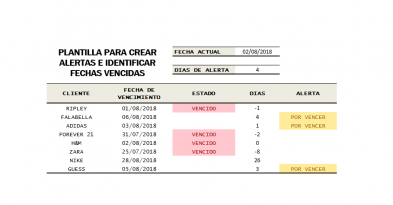

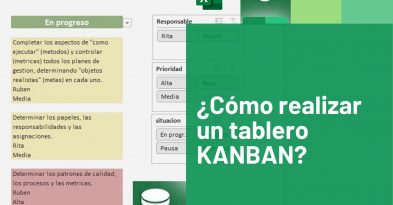

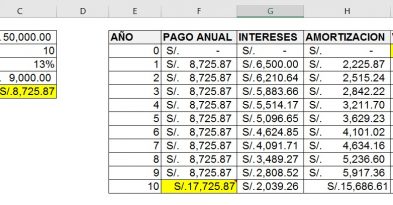
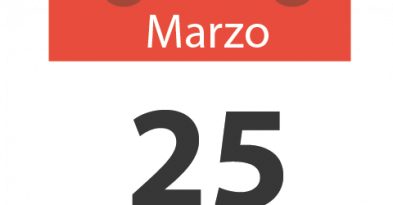
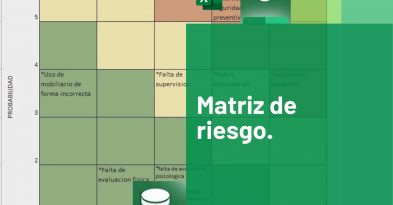


Deja una respuesta