Personaliza dashboards con formato condicional
En este post vamos a enseñarte a identificar rápidamente, de un sólo vistazo, determinados valores en un dashboard haciendo uso del formato condicional.
Tenemos la siguiente tabla de costos anuales de distintas sucursales (Países) y el porcentaje correspondiente a los gastos por publicidad.
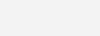
En esta tabla simplemente se registraron datos; cómo puedes ver es complicado distinguir los cambios entre años tanto en la sección de costo total como en la de gastos en publicidad.
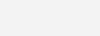
Esta es la misma tabla, pero con un diseño distinto donde hemos aplicado formato condicional. ¿Qué tal? ¿Se ve mejor verdad? Se puede realizar diagnósticos rápidos, por ejemplo, en la sección del costo total podemos notar en azul aquellos que disminuyen y en rojo los que aumentan.
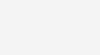
Además, hemos añadido flechas hacia arriba y abajo. Pero ¿Cómo lo hacemos? A continuación, el paso a paso.
-
Preparar data
Vamos a crear una nueva tabla exactamente igual a la primera donde cada celda estará enlazada a las celdas originales, sin embargo, haremos cálculos con una fórmula para agregar las flechas.
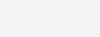
Para la primera fila de la sección de la tabla (Costo total) la fórmula será así:
Celda O7 → =»$» & » » & REDONDEAR(C7,2)
Importante: Esta fórmula debe ser arrastrada hasta la final de la sección (R7).
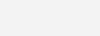
Desde la segunda fila en adelante esta será la fórmula a utilizar:
Celda O8 → =»$» & » » & REDONDEAR(C8,2) & » » & SI(C7<C8,»▲», SI(C7=C8,»●»,»▼»))
Esta fórmula debe ser arrastrada hasta la última celda de la sección Costo anual (R13).
Lo que hacen estas fórmulas es concatenar el símbolo “$” – el número – la flecha apuntando arriba o abajo dependiendo si subió o bajó el registro respecto al año anterior; si los registros son iguales va a mostrar un círculo.
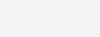
En la sección de % gasto en publicidad será utilizada la misma metodología en la fórmula, pero con ligeros cambios.
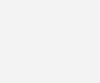
La primera fila de la sección % gasto en publicidad usaremos esta la fórmula:
Celda S7 → =REDONDEAR(G7*100,0) & «% «
Importante: Esta fórmula debe ser arrastrada hasta la final de la sección (V7).
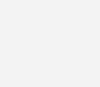
Las celdas restantes utilizaremos esta fórmula:
Celda S8 → =REDONDEAR(G8*100,0) & «% » & SI(G7<G8,»▲», SI(G7=G8,»●»,»▼»))
Esta fórmula debe ser arrastrada hasta la última celda de la sección gasto en publicidad (V13).
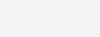
-
Aplicar formato condicional
Ya tenemos nuestra data con símbolos, ahora para hacerla aún más comprensible a simple vista vamos a aplicar formato condicional creando 4 nuevas reglas.
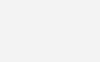
Serán dos para la sección de Costo total (rojo si sube, azul si baja) y las restantes para % de gasto en publicidad (rojo si sube y verde si baja).
1° regla → =C8>C7
2° regla → =C8<C7
3° regla → =G8>G7
4° regla → =G8<G7
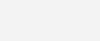
Es así como podemos convertir una simple tabla de datos en un cuadro de información para análisis. 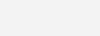
[download_file_button button_download_id=»1829″]
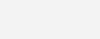

Olvidaba decirte…Si deseas implementar este u otro desarrollo a tu medida solo debes escribirnos… ¡Es fácil y rápido! Debajo se encuentra tanto el e-mail como nuestro número de contacto… ¡Un placer en ayudarte!
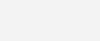

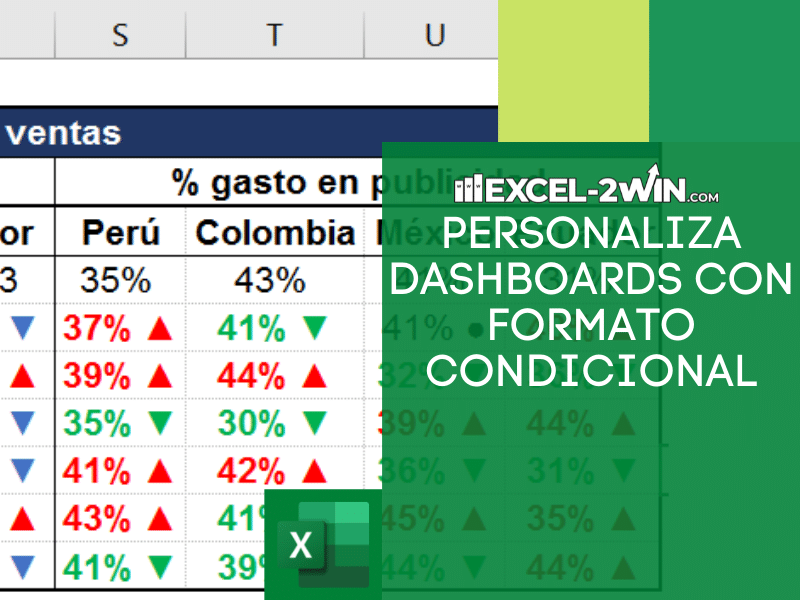
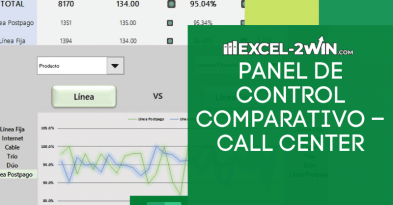
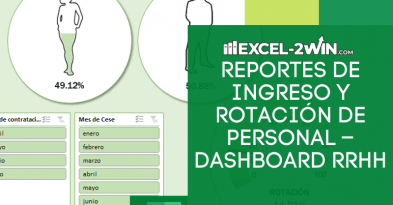
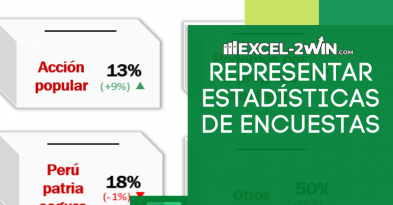



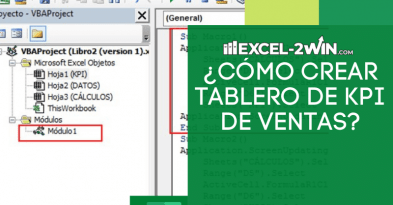
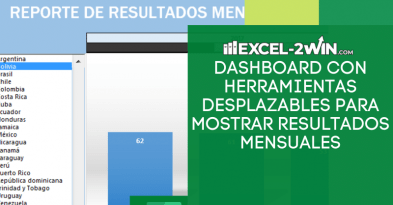
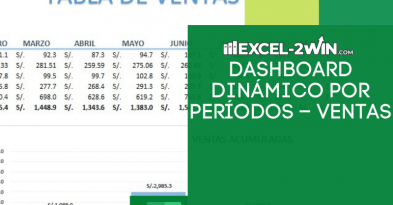
Comment (1)
Muy buen material…. me sirve muchísimo …. muchas gracias por tan valioso aporte