Dashboard para resumen y análisis de rendimiento del talento humano
No es tarea común planificar y desarrollar un dashboard de recursos humanos. Es hora de que le enseñemos cómo construir rápidamente una plantilla de recursos humanos personalizada. Es muy útil para un líder de Recursos Humanos tanto que es más una expectativa vigilar los recursos humanos de la compañía.
Examinaremos seis departamentos de la organización. Estos son los siguientes: Contabilidad, Administración, Atención al cliente, Finanzas, Recursos humanos, Sistemas, Marketing, Investigación – Desarrollo y por último Ventas. Estos departamentos se pueden encontrar en todas las grandes corporaciones.
El resumen abarcará solo una sola página, no importa cuánto sean los datos, está diseñado para solo mostrar una sola hoja de Excel, por otro lado, en la segunda tendremos la data que alimentará este dashboard y por último una hoja extra para realizar todos los cálculos necesarios.
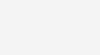
Estos serán los indicadores mostrados: Salario total, Bonificación total, Tiempo extra total, Total de ausencias y los promedios relacionado con estos indicadores.
El indicador principal será el rendimiento promedio, la longitud de la circunferencia es igual a 5. Por eso, la escala del rendimiento será de 0 a 5.
Con respecto a la base de datos, siempre debe ser colocada en una hoja de trabajo separada, de igual manera, si existe la posibilidad de hacer cálculos como en este ejemplo lo mejor es realizarlo en hojas distintas.
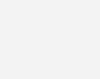
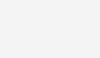 En la hoja CÁLCULOS, con la ayuda de distintas funciones hemos podido realizar los cálculos de los salarios, bonificaciones, horas extra, ausencias y el rendimiento, además hemos sacado el promedio a cada uno de ellos, las funciones que más destacan son sin duda SUMAR.SI, CONTAR.SI, BUSCARV y PROMEDIO.SI. A continuación presentamos las fórmulas que se utilizaron en la primera fila del cuadro titulado RESUMEN, cabe destacar que estas fórmulas deberán ser arrastradas hasta la fila 12.
En la hoja CÁLCULOS, con la ayuda de distintas funciones hemos podido realizar los cálculos de los salarios, bonificaciones, horas extra, ausencias y el rendimiento, además hemos sacado el promedio a cada uno de ellos, las funciones que más destacan son sin duda SUMAR.SI, CONTAR.SI, BUSCARV y PROMEDIO.SI. A continuación presentamos las fórmulas que se utilizaron en la primera fila del cuadro titulado RESUMEN, cabe destacar que estas fórmulas deberán ser arrastradas hasta la fila 12.
| B4 (Talento Humano) | =CONTAR.SI(DATA!$G$2:G101,A4) |
| C4 (Salario Total) | =SUMAR.SI(DATA!$G$2:$G$101,CÁLCULOS!A4,DATA!$D$2:$D$101) |
| D4 (Salario Promedio) | =C4/B4 |
| E4 (Bonificación Total) | =SUMAR.SI(DATA!$G$2:$G$101,CÁLCULOS!A4,DATA!$E$2:$E$101) |
| F4 (Bonificación Promedio) | =E4/B4 |
| G4 (Total Horas Extras) | =SUMAR.SI(DATA!$G$2:$G$101,CÁLCULOS!A4,DATA!$F$2:$F$101) |
| H4 (Horas Extra Promedio) | =G4/B4 |
| I4 (Total de Ausencias) | =SUMAR.SI(DATA!$G$2:$G$101,CÁLCULOS!A4,DATA!$H$2:$H$101) |
| J4 (Ausencias Promedio) | =I4/B4 |
| K4 (Rendimiento Promedio) | =PROMEDIO.SI(DATA!$G$2:$G$101,CÁLCULOS!A4,DATA!$I$2:$I$101) |
En la siguiente tabla titulada DATOS GRÁFICO, está la información específica qué se visualiza en el dashboard. Aquí dejo las fórmulas:
| B16 (Salario Total) | =CONSULTAV(DASHBOARD!$D$5,CÁLCULOS!$A$4:$K$12,3,0) |
| B17 (Bonificación Total) | =CONSULTAV(DASHBOARD!$D$5,CÁLCULOS!$A$4:$K$12,5,0) |
| B18 (Total Horas Extra) | =CONSULTAV(DASHBOARD!$D$5,CÁLCULOS!$A$4:$K$12,7,0) |
| B19 (Total de Ausencias) | =CONSULTAV(DASHBOARD!$D$5,CÁLCULOS!$A$4:$K$12,9,0) |
| B20 (Salario Promedio) | =CONSULTAV(DASHBOARD!$D$5,CÁLCULOS!$A$4:$K$12,4,0) |
| B21 (Bonificación Promedio) | =CONSULTAV(DASHBOARD!$D$5,CÁLCULOS!$A$4:$K$12,6,0) |
| B22 (Promedio Horas Extra) | =CONSULTAV(DASHBOARD!$D$5,CÁLCULOS!$A$4:$K$12,8,0) |
| B23 (Promedio Ausencias) | =CONSULTAV(DASHBOARD!$D$5,CÁLCULOS!$A$4:$K$12,10,0) |
| B24 (Rendimiento Promedio) | =CONSULTAV(DASHBOARD!$D$5,CÁLCULOS!$A$4:$K$12,11,0) |
| B25 | =5-B24 |
| C16 (Abreviatura de B16) | =CONCATENAR(REDONDEAR(B16/1000,0),» «,»K») |
| C17 (Abreviatura de B17) | =CONCATENAR(REDONDEAR(B17/1000,0),» «,»K») |
| C18 (Abreviatura de B18) | =CONCATENAR(REDONDEAR(B18/1000,0),» «,»K») |
| C20 (Abreviatura de B20) | =CONCATENAR(REDONDEAR(B20/1000,0),» «,»K») |
| C21 (Abreviatura de B21) | =CONCATENAR(REDONDEAR(B21/1000,0),» «,»K») |
| C22 (Abreviatura de B22) | =CONCATENAR(REDONDEAR(B22/1000,2),» «,»K») |
Podemos mostrar los valores de cada indicador por departamento con la ayuda de un menú desplegable.
Después de haber elegido un departamento, usamos la función REPETIR y la fuente Webdings para mostrar la fuerza laboral.
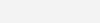
El número de figuras que se muestran determina la cantidad de empleados en el departamento dado. Si necesita utilizar otro icono, puede usar otros caracteres especiales de las fuentes Webdings, por ejemplo, puede elegir entre los símbolos a continuación.
Como puedes apreciar, la variedad es amplia. Hemos marcado el carácter especial en la imagen que hemos utilizado en este ejercicio.
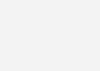
Insertar los símbolos es un proceso sencillo solo debe dirigirse a la pestaña insertar à botón de símbolo à inicia la pantalla Símbolo, incluye dos pestañas. La pestaña Símbolos tiene muchas características. Puede elegir tanto una fuente como un subconjunto de caracteres únicos.
Para insertar el gráfico principal del Rendimiento Promedio vamos a insertar un gráfico de anillo y seleccionaremos como datos las celdas B24 y B25 de la hoja CÁLCULOS, elegimos el diseño y los colores que más gusten, luego insertamos una esfera y la ubicamos “Al fondo” del gráfico.
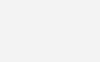
Excel es una herramienta demasiado útil y prácticamente ilimitada, pues nos deja realizar maravillas, para la construcción de las esferas fue rápido y sin magia, hemos colocado 1-1 círculos de diferentes colores (azul / blanco) uno sobre otro cubriéndose parcialmente entre sí. Con la ayuda de un cuadro de texto simple, podemos asignar valores a cada esfera, para finalizar, tenemos que elegir la fuente (en este caso, el Eras Bold ITC), los encabezados y etiquetas.
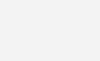
[download_file_button button_download_id=»1919″]

Olvidaba decirte…Si deseas implementar este u otro dashboard desarrollado a tu medida solo debes escribirnos… ¡Es fácil y rápido! Debajo se encuentra tanto el e-mail como nuestro número de contacto… ¡Un placer en ayudarte!

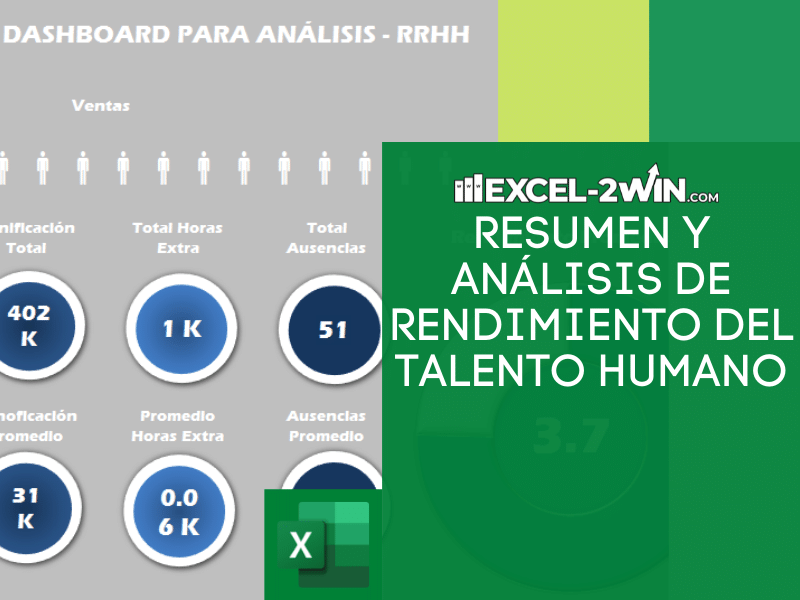
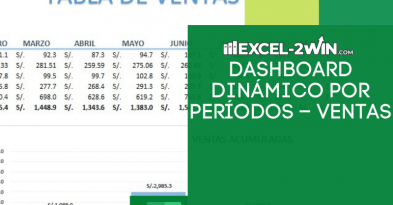
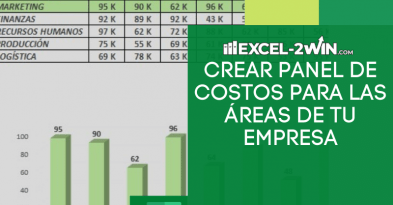
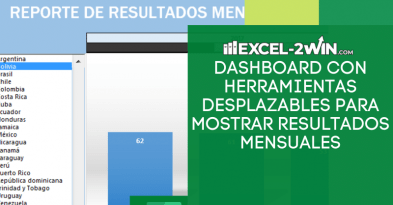
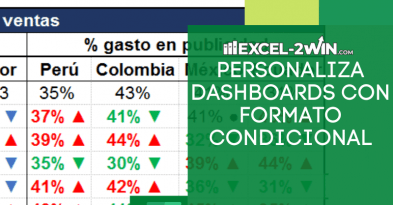

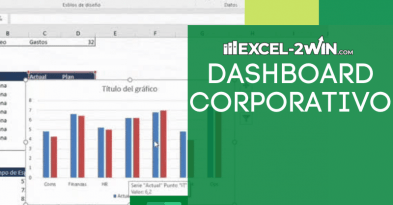
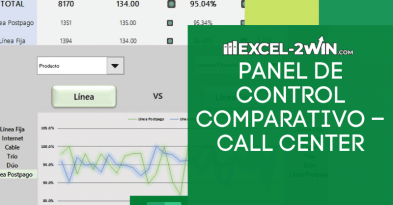
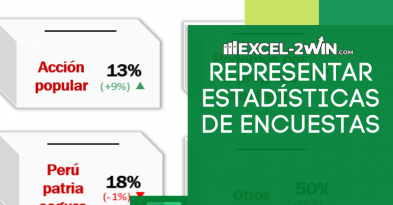

Comments (2)
Hola pueden enviarmelo, [email protected]. muchas gracias
por favor de enviar la plantilla gracias