Panel de control de rendimiento del centro de llamadas
Le mostraremos cómo crear en Excel un panel de rendimiento de centro de llamadas avanzado.
Veamos un resumen rápido del cuadro de mandos:
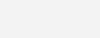
Poner los resultados en nuestro panel de control de KPI en Excel
Este modelo Excel está dividido en tres hojas de trabajo las cuales son: la hoja principal, los datos de entrada y el área de cálculo.
Es una de las maneras más fáciles de construir un modelo claro y estructurado.
La implementación de los datos brutos y el valor calculado es muy fácil: la hoja de trabajo principal del tablero de mandos con todas las cifras está vinculada directamente a la tabla de datos.
PRINCIPALES INDICADORES DE RENDIMIENTO PARA EL CENTRO DE LLAMADAS
Utilizando estos indicadores de rendimiento clave podemos rastrear el rendimiento general del servicio.
- Tiempo de respuesta: Esta dimensión de rendimiento normalmente expresada en segundos es el tiempo desde que se inicia una llamada hasta que es respondida por un agente de servicio al cliente. Utilizar el tiempo de llamada promedio para contestar llamadas telefónicas es la base del cálculo.
- Ratio de abandono: Medimos este indicador de rendimiento clave como un % del número de llamadas que se cortan, antes de que toquen a un agente que responde a su llamada.
¿Cómo calculamos esto? à [Número de llamadas abandonadas mientras el cliente espera] / [llamadas telefónicas entrantes totales]
- Cálculo el valor de FCR (Primera Resolución de Llamada) = [Problema resuelto en la primera llamada] / [problemas totales] esta es una dimensión muy importante, expresada como porcentaje, el número de Llamadas y que se les responderá en el primer intento durante la llamada. En este caso no requieren que el cliente vuelva a llamar.
INSTRUCCIONES PARA CREAR UN PANEL DE RENDIMIENTO DE CENTRO DE LLAMADAS
- En este ejemplo el rango de tiempo será de una semana.
Con una duración fija, el KPI calculado se basa en una sola duración. Debe especificar las fechas de inicio y finalización, por ejemplo, entre el 1 de enero de 2017 y el 31 de enero. Si especifica sólo una fecha de inicio, el KPI se calculará desde la fecha especificada hasta la fecha actual.
Si especifica sólo la fecha de finalización, el KPI se calculará desde la introducción del proceso hasta la fecha de finalización especificada.
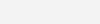
- En la hoja de cálculo vamos a usar BUSCARV para encontrar los valores de la hoja de datos por KPI’S basado en la semana seleccionada.
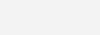
-
- Elige una imagen para cada agente para darle una apariencia más llamativa a tu tabla.
- Para mostrar los resultados semana a semana usaremos el control de número. Vaya a la pestaña Desarrollador y haga clic en Insertar.
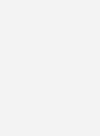
- Haga clic con el botón derecho en el botón control de número y haga clic en ‘Control de formato’.
Esto abrirá un cuadro de diálogo de control de formato.
Vaya a la pestaña ‘Control’ y realice los siguientes cambios para crear una lista dinámica:
Valor mínimo: 1, valor máximo: 48, cambio incremental: 1
En el enlace de celda, enlace la celda que contiene el valor de la semana real. En este ejemplo, datos!$C$3
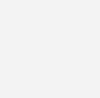
- ¡Vamos a la sección de la carta! Para crear un gráfico de barras, seleccione el rango $G$5:$G$12 en la hoja de cálculo.
En la opción Serie, utilice estos valores: 32% para ancho de hueco y 0% para superposición de serie.
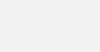
- El gráfico de líneas para el promedio será realizado en el eje secundario, para que puedas revisar el paso a paso te invito a leer este otro artículo.

- Repita los dos pasos anteriores para crear los gráficos combinados para el ratio de abandono y FCR.
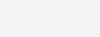
- ¡Veamos la configuración de KPI en la esquina inferior izquierda! Creación de objetivos KPI que le ayudarán a determinar el progreso hacia sus objetivos. Cada celda se enlaza por separado a la hoja de cálculo. Recuerda que estos parámetros son libres.

- Finalmente salta a la esquina inferior derecha para visualizar la varianza (+/-) por agentes en la semana seleccionada (real).

- En la ficha Inicio, haga clic en la flecha junto a Formato condicional y, a continuación, haga clic en Resaltar las reglas de celdas.
Seleccione un estilo de formato. En este ejemplo utilizaremos relleno rojo claro para la varianza negativa y el relleno de color verde claro para varadura positiva.
Después de aplicar un estilo rápido, seleccione datos o rango, haga clic en Formato condicional en la cinta de opciones ya continuación, haga clic en Administrar reglas para actualizar manualmente las reglas seleccionadas.
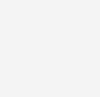
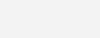
¡El panel de control del centro de llamadas está listo para usar!
[download_file_button button_download_id=»1417″]

Olvidaba decirte…Si deseas implementar este u otro dashboard desarrollado a tu medida solo debes escribirnos… ¡Es fácil y rápido! Debajo se encuentra tanto el e-mail como nuestro número de contacto… ¡Un placer en ayudarte!

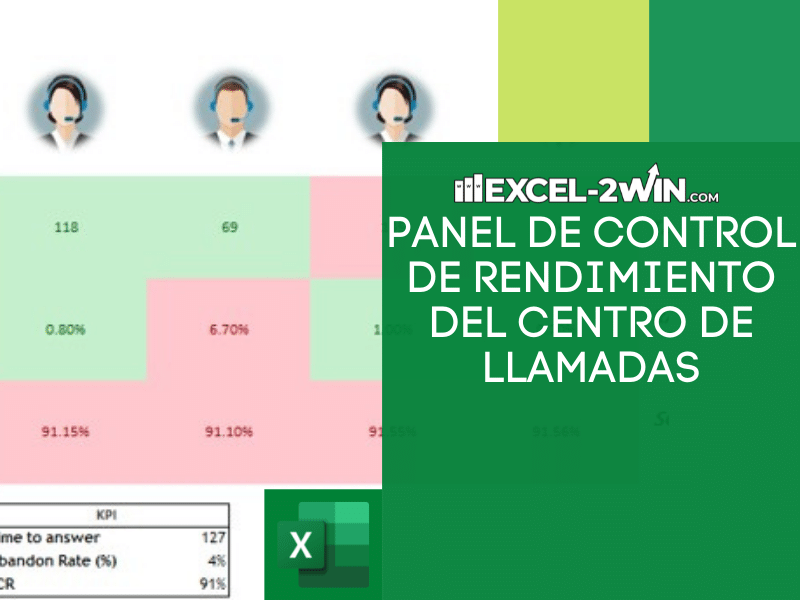
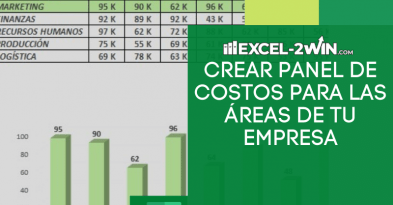
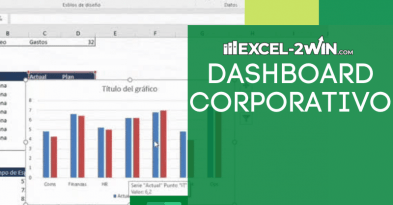

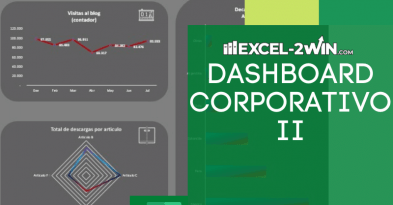
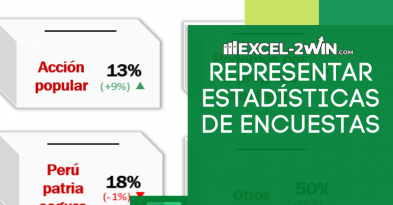
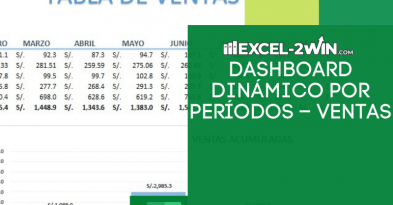
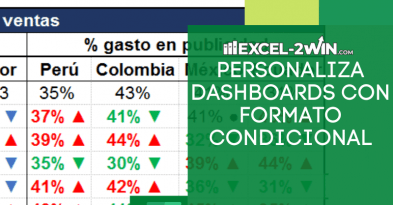

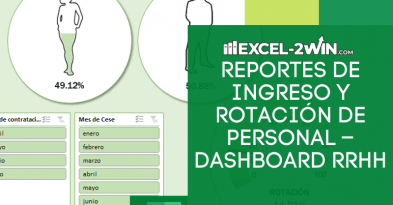
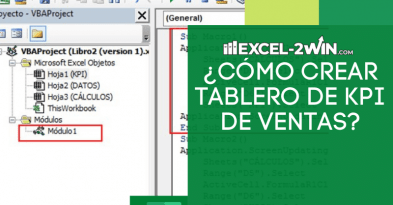
Comment (1)
muy factible